RACFiIのつかいかた (2) [ワンダーフェスティバル 2015[夏]出展情報]
こんにちは、スタッフRです。
ワンフェスこと「ワンダーフェスティバル 2015[夏]」は、無事閉幕となりました。
弊社ブースまで足を運んでいただきありがとうございました。
さて、数量限定販売の「RACFiI Powered by SILKYPIX」(以下RACFiIと記載)について、先週よりざっくりとした使い方の説明を行っています。
前回は、以下のような流れでRACFiIの準備から基本調整と現像について説明しました。
RACFiIのつかいかた (1)
今回は、「RACFiIのつかいかた (2)」。
更に一歩踏み込んだ「作品作り」について、便利な機能を交えつつ説明したいと思います。
まずは、前回使用した写真を使ってみましょう。

グッドスマイルカンパニー様の「セイバー&セイバー・モータード・キュイラッシェ」です。
前回の記事(RACFiIのつかいかた (1))で基本調整を行って、十分綺麗に仕上がったと思います。
ただ、このままだと少々物足りなく感じる方も多いと思います。
個人的には、もっと「冷たい感じ」があったほうが、世界観に合っているかなと思いました。
(この辺りは個人の感性の問題なので、人それぞれの解釈があると思います)
こんなとき、「ホワイトバランス」を変更することで写真全体の色味を変えることができます。
ホワイトバランスを高くすると黄色く、低くすると青くなります。
ここで、「ホワイトバランス」を直接変更しても構わないですが、変更した後「やっぱり印象が違う」といったことがあるかもしれません。
「ホワイトバランス」はしっかりと忠実な色を再現しておき、そこから調整を行うような場合には、「ホワイトバランス微調整」という機能があります。
「ホワイトバランス微調整」は、RACFiIのパラメータ・コントロールの下にあるサブコントロール・アイコンから「太陽+三角」のアイコンをクリックすることで表示できます。
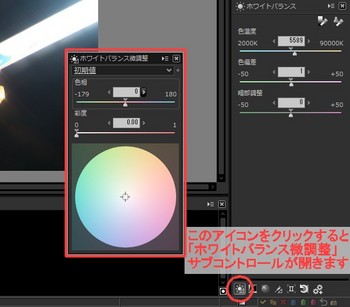
「ホワイトバランス微調整」サブコントロールは、「色相」スライダと「彩度」スライダ、もしくは「ホワイトバランスターゲット」を直接マウスでクリックするか、「ホワイトバランスターゲット」のターゲット(カーソル)をドラッグアンドドロップすることで操作を行います。
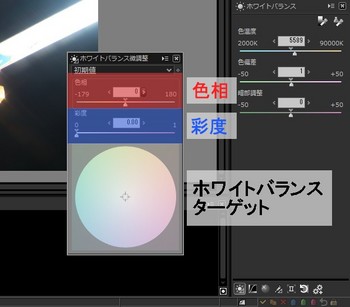
今回は「冷たい感じ」なので、ホワイトバランスターゲットのターゲット(カーソル)を青方向へ移動してみます。

写真は、このようになりました。
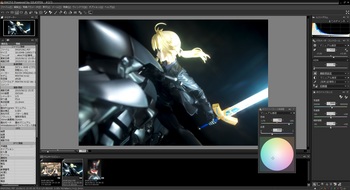
いかがでしょうか。これを最終版として、前回作成したウォーターマークを貼り付けて現像します。

では、最初と比べてみましょう。

かなり印象が変わりましたね。
どちらが好みか、あるいは自分の頭の中で思い描いていたものに合っているかは、人それぞれだと思います。
もっと微調整する場合は、スライダを操作するといいでしょう。
「色相」スライダはホワイトバランスターゲットの円周方向に、「彩度」スライダはホワイトバランスターゲットの半径方向にターゲット(カーソル)を操作するのと同じ効果です。
このように、基本調整を行った後に「ホワイトバランス微調整」を使用することで、最終的な色味の調整を簡単に行うことができます。
© Nitroplus/TYPE-MOON・ufotable・FZPC
先ほどまでとは少し話が変わって、次はレンズの収差補正について。
レンズの収差にも色々なものがありますが、今回はそのうち「色収差」、特に「倍率色収差」という被写体の縁に赤や青の色ズレが生じるものについてです。

倍率色収差は光の波長によってピントの合う位置が若干異なるために、色毎の像倍率が異なることで生じます。(なので「倍率」色収差と言います)
もちろん高級なレンズではレンズの組み合わせを変える等、光学的に補正していますが、ズームレンズや焦点距離の長いレンズではそもそも色収差が起きやすいです。
収差の多くは絞りを絞ることで緩和しますが、倍率色収差は絞っても消えず、また色のズレとして現れるため目につきやすいです。
さて、ここからは別の写真を使って説明していきたいと思います。

フリュー様のプライズより「Fate/kaleid liner プリズマ☆イリヤ 2wei! イリヤ&美遊」をスタッフIさんからお借りして、背景を入れて撮影しました。
単体でも飾ることができますが、これは手を繋いでいるバージョンの腕パーツが同梱されていました。
このようにシリーズを集めるとポーズを組み替えられるフィギュアもあるんですね。
今回は、「露出」「ホワイトバランス」「調子」「カラー」の基本調整は既に済ませています*1 。
撮影には「PENTAX K-3」に「KOMURANON 135mm F2.5」というオールドレンズを組み合わせているため、等倍(100%)に拡大して見ると倍率色収差が生じ、輪郭に色ズレが見られます。
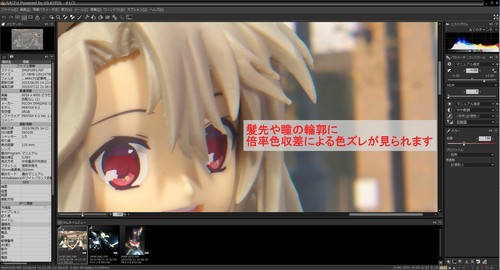
RACFiIでは、この倍率色収差を補正する「倍率色収差補正」という機能があります。
下の画像中の、赤丸で囲ったサブコントロール・アイコンのアイコンをクリックすると「レンズ収差補正」サブコントロールが開きます。
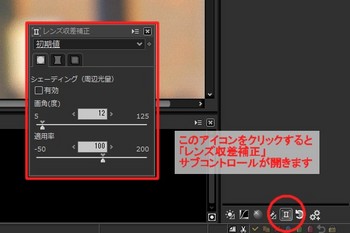
「倍率色収差補正」は、サブコントロール内のタブの左から3番目の「四角が重なった」アイコンをクリックして、タブを切り替えます。
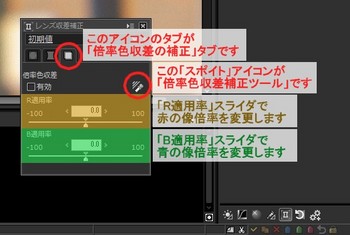
「R適用率」「B適用率」と書かれたスライダがありますが、これがそれぞれ赤と青のズレ(倍率)を表します。
補正する前に、色ズレがわかりやすくなるように写真を等倍以上に拡大しましょう。
補正を簡単に行うためには、スポイトのアイコンをクリックします。
このアイコンをクリックすると「倍率色収差補正ツール」の操作に切り替わります。
プレビュー画面上の色ズレが気になる場所をドラッグアンドドロップで囲むことで、色ズレが少なくなるように「R適用率」「B適用率」が自動設定されます。
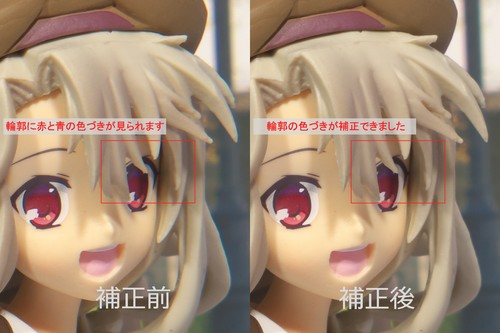
うまくいかない場合は、別の場所で試してみてください。
また、以下のようなことに気を付けましょう。
キットレンズ等の安価なレンズを使って撮影している方は結構いらっしゃるのではないかと思います。
最新の高級なレンズであればこうした収差は補正されていることが多いですが、高価なレンズはなかなか買いにくいものです。
色ズレ自体は大きくても数ピクセルなので、もちろん縮小すると目立たなくなりますが、大きな画像サイズで残すような場合は数ピクセルのズレも気になると思います。
倍率色収差が気になったら、ひとまずRACFiIの「倍率色収差補正」を試してみてください。
次は、色味を部分的に変更したい場合です。
写真は、引き続きこちらを使いたいと思います。

基本調整を済ませ、上で「倍率色収差補正」を行っています。
ここまででも十分問題ないと思いますが、少し遊んで「夕焼けっぽさ」を作り出してみましょう。
夕焼けっぽさを出す場合、オレンジを強めにするといいですね。
「ホワイトバランス」では全体の色味が変わるため、例えば夕焼けっぽくするような場合に肌色や他の色も変わってしまいます。
全体の色味はあまり変えず、色を「部分的に調整する」ような場合は、「ファインカラーコントローラ」が有効です。
「ファインカラーコントローラ」は、RACFiIのサブコントロール・アイコンから「絵の具+三角」のアイコンをクリックすることで表示できます。
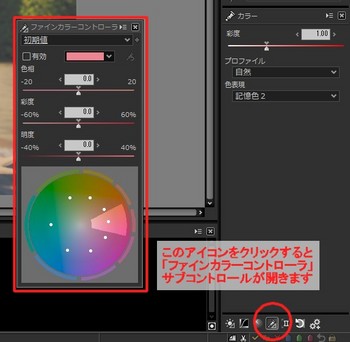
「ファインカラーコントローラ」サブコントロールは、調整する色を選択し「色相」「彩度」「明度」を調整します。
調整可能な色は8色から選ぶことができ、「色相」「彩度」はカラーサークル上での基準点のドラッグアンドドロップか個別のスライダから、「明度」はスライダのみで操作できます。
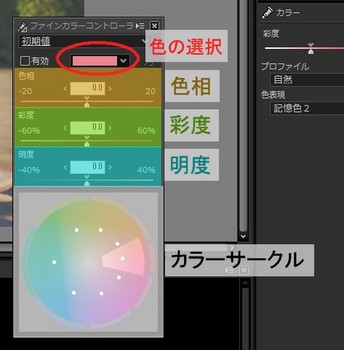
「色相」スライダはカラーサークルの円周方向に、「彩度」スライダはカラーサークルの半径方向にカーソルを操作するのと同じ効果です。
プレビュー画像上でマウスカーソルが指している色がカラーサークル上に○で表示されるので、写真中で特定の箇所を調整するような場合には参考にしてください。
今回は「夕焼けっぽさ」を強調するため、「オレンジ」の彩度を上げてみます。
カラーサークルの「オレンジ」のブロックを選択し、ブロックの中の基準点をドラッグアンドドロップしてカラーサークルの外側へ移動し、彩度を高くします。
ついでに、少し赤寄りにすることで「夕焼けっぽさ」が強くなります。
もちろん、スライダで操作しても構いません。

写真は、このようになりました。
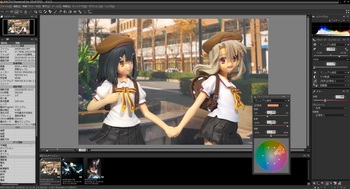
いかがでしょうか。これを最終版として、ウォーターマークを貼り付けて現像します。

調整する前と比べてみましょう。

「オレンジ」のブロックに属する色のみが、彩度が高くなりました。
最初に比べて「夕焼けっぽさ」が出ていると思います。
このように、基本調整を行った後に「ファインカラーコントローラ」を使用することで、色を「部分的に調整する」ことができます。
…と、今回は説明のため手動で調整しましたが、実は「ファインカラーコントローラ」にはテイスト「夕焼け強調」があらかじめ用意されています。
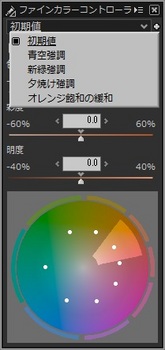
他にも「青空強調」等、よく使う調整がテイストとして用意されています。
また、「ファインカラーコントローラ」を使うことで、強調だけではなく反対に彩度を抑えることもできますので、「色抽出」的な使い方もできます。
色を調整する上で、「ファインカラーコントローラ」は非常に強力なツールです。
ただし、強力な分、色のバランスが破綻しないように気を付けましょう。
今回は、RACFiIを使った応用編、便利な調整機能について紹介しました。
まだ紹介していない機能もありますので、それについては次回以降ご紹介したいと思います。
*1 各項目の調整は次のようになっています。
記事に戻る
ワンフェスこと「ワンダーフェスティバル 2015[夏]」は、無事閉幕となりました。
弊社ブースまで足を運んでいただきありがとうございました。
さて、数量限定販売の「RACFiI Powered by SILKYPIX」(以下RACFiIと記載)について、先週よりざっくりとした使い方の説明を行っています。
前回は、以下のような流れでRACFiIの準備から基本調整と現像について説明しました。
RACFiIのつかいかた (1)
今回は、「RACFiIのつかいかた (2)」。
更に一歩踏み込んだ「作品作り」について、便利な機能を交えつつ説明したいと思います。
目次
1. ホワイトバランス微調整による色味の調整
まずは、前回使用した写真を使ってみましょう。

グッドスマイルカンパニー様の「セイバー&セイバー・モータード・キュイラッシェ」です。
前回の記事(RACFiIのつかいかた (1))で基本調整を行って、十分綺麗に仕上がったと思います。
ただ、このままだと少々物足りなく感じる方も多いと思います。
個人的には、もっと「冷たい感じ」があったほうが、世界観に合っているかなと思いました。
(この辺りは個人の感性の問題なので、人それぞれの解釈があると思います)
こんなとき、「ホワイトバランス」を変更することで写真全体の色味を変えることができます。
ホワイトバランスを高くすると黄色く、低くすると青くなります。
ここで、「ホワイトバランス」を直接変更しても構わないですが、変更した後「やっぱり印象が違う」といったことがあるかもしれません。
「ホワイトバランス」はしっかりと忠実な色を再現しておき、そこから調整を行うような場合には、「ホワイトバランス微調整」という機能があります。
「ホワイトバランス微調整」は、RACFiIのパラメータ・コントロールの下にあるサブコントロール・アイコンから「太陽+三角」のアイコンをクリックすることで表示できます。
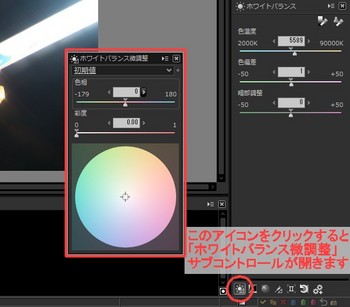
「ホワイトバランス微調整」サブコントロールは、「色相」スライダと「彩度」スライダ、もしくは「ホワイトバランスターゲット」を直接マウスでクリックするか、「ホワイトバランスターゲット」のターゲット(カーソル)をドラッグアンドドロップすることで操作を行います。
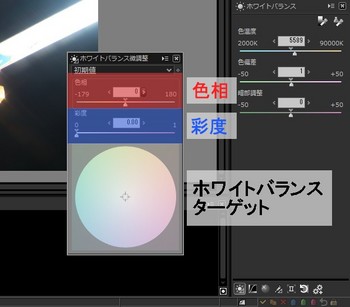
今回は「冷たい感じ」なので、ホワイトバランスターゲットのターゲット(カーソル)を青方向へ移動してみます。

写真は、このようになりました。
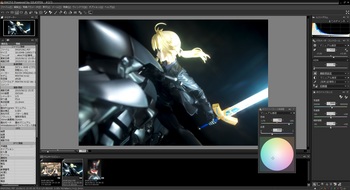
いかがでしょうか。これを最終版として、前回作成したウォーターマークを貼り付けて現像します。

では、最初と比べてみましょう。

かなり印象が変わりましたね。
どちらが好みか、あるいは自分の頭の中で思い描いていたものに合っているかは、人それぞれだと思います。
もっと微調整する場合は、スライダを操作するといいでしょう。
「色相」スライダはホワイトバランスターゲットの円周方向に、「彩度」スライダはホワイトバランスターゲットの半径方向にターゲット(カーソル)を操作するのと同じ効果です。
このように、基本調整を行った後に「ホワイトバランス微調整」を使用することで、最終的な色味の調整を簡単に行うことができます。
© Nitroplus/TYPE-MOON・ufotable・FZPC
2. レンズの倍率色収差の補正
先ほどまでとは少し話が変わって、次はレンズの収差補正について。
レンズの収差にも色々なものがありますが、今回はそのうち「色収差」、特に「倍率色収差」という被写体の縁に赤や青の色ズレが生じるものについてです。

倍率色収差は光の波長によってピントの合う位置が若干異なるために、色毎の像倍率が異なることで生じます。(なので「倍率」色収差と言います)
もちろん高級なレンズではレンズの組み合わせを変える等、光学的に補正していますが、ズームレンズや焦点距離の長いレンズではそもそも色収差が起きやすいです。
収差の多くは絞りを絞ることで緩和しますが、倍率色収差は絞っても消えず、また色のズレとして現れるため目につきやすいです。
さて、ここからは別の写真を使って説明していきたいと思います。

フリュー様のプライズより「Fate/kaleid liner プリズマ☆イリヤ 2wei! イリヤ&美遊」をスタッフIさんからお借りして、背景を入れて撮影しました。
単体でも飾ることができますが、これは手を繋いでいるバージョンの腕パーツが同梱されていました。
このようにシリーズを集めるとポーズを組み替えられるフィギュアもあるんですね。
今回は、「露出」「ホワイトバランス」「調子」「カラー」の基本調整は既に済ませています*1 。
撮影には「PENTAX K-3」に「KOMURANON 135mm F2.5」というオールドレンズを組み合わせているため、等倍(100%)に拡大して見ると倍率色収差が生じ、輪郭に色ズレが見られます。
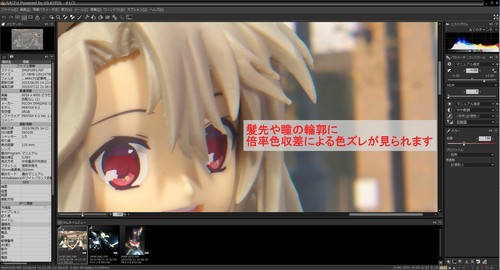
RACFiIでは、この倍率色収差を補正する「倍率色収差補正」という機能があります。
下の画像中の、赤丸で囲ったサブコントロール・アイコンのアイコンをクリックすると「レンズ収差補正」サブコントロールが開きます。
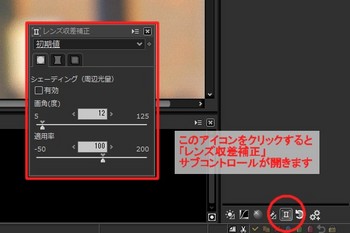
「倍率色収差補正」は、サブコントロール内のタブの左から3番目の「四角が重なった」アイコンをクリックして、タブを切り替えます。
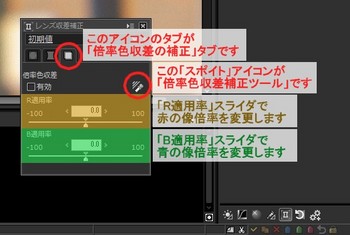
「R適用率」「B適用率」と書かれたスライダがありますが、これがそれぞれ赤と青のズレ(倍率)を表します。
補正する前に、色ズレがわかりやすくなるように写真を等倍以上に拡大しましょう。
補正を簡単に行うためには、スポイトのアイコンをクリックします。
このアイコンをクリックすると「倍率色収差補正ツール」の操作に切り替わります。
プレビュー画面上の色ズレが気になる場所をドラッグアンドドロップで囲むことで、色ズレが少なくなるように「R適用率」「B適用率」が自動設定されます。
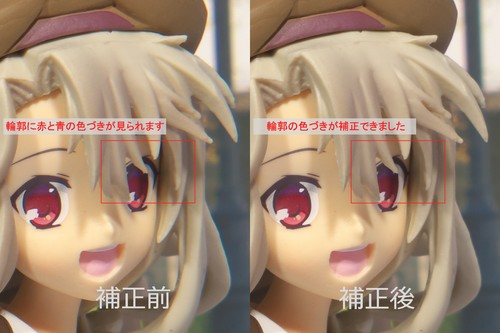
うまくいかない場合は、別の場所で試してみてください。
また、以下のようなことに気を付けましょう。
- 背景が白飛びしているようなところでは、倍率色収差以外の収差によって色づきが生じている可能性があります。
- 色ズレは像倍率が異なることで生じるため、写真の中心からの半径方向に生じます。
- 倍率色収差は写真の周辺部分で影響が大きくなるため、周辺部分に着目しましょう。
キットレンズ等の安価なレンズを使って撮影している方は結構いらっしゃるのではないかと思います。
最新の高級なレンズであればこうした収差は補正されていることが多いですが、高価なレンズはなかなか買いにくいものです。
色ズレ自体は大きくても数ピクセルなので、もちろん縮小すると目立たなくなりますが、大きな画像サイズで残すような場合は数ピクセルのズレも気になると思います。
倍率色収差が気になったら、ひとまずRACFiIの「倍率色収差補正」を試してみてください。
3. ファインカラーコントローラによる部分的な色味の調整
次は、色味を部分的に変更したい場合です。
写真は、引き続きこちらを使いたいと思います。

基本調整を済ませ、上で「倍率色収差補正」を行っています。
ここまででも十分問題ないと思いますが、少し遊んで「夕焼けっぽさ」を作り出してみましょう。
夕焼けっぽさを出す場合、オレンジを強めにするといいですね。
「ホワイトバランス」では全体の色味が変わるため、例えば夕焼けっぽくするような場合に肌色や他の色も変わってしまいます。
全体の色味はあまり変えず、色を「部分的に調整する」ような場合は、「ファインカラーコントローラ」が有効です。
「ファインカラーコントローラ」は、RACFiIのサブコントロール・アイコンから「絵の具+三角」のアイコンをクリックすることで表示できます。
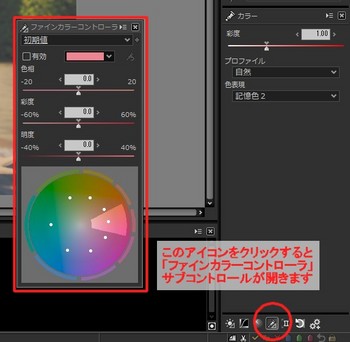
「ファインカラーコントローラ」サブコントロールは、調整する色を選択し「色相」「彩度」「明度」を調整します。
調整可能な色は8色から選ぶことができ、「色相」「彩度」はカラーサークル上での基準点のドラッグアンドドロップか個別のスライダから、「明度」はスライダのみで操作できます。
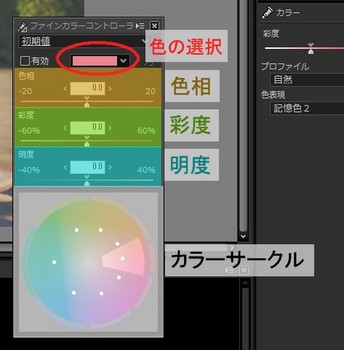
「色相」スライダはカラーサークルの円周方向に、「彩度」スライダはカラーサークルの半径方向にカーソルを操作するのと同じ効果です。
プレビュー画像上でマウスカーソルが指している色がカラーサークル上に○で表示されるので、写真中で特定の箇所を調整するような場合には参考にしてください。
今回は「夕焼けっぽさ」を強調するため、「オレンジ」の彩度を上げてみます。
カラーサークルの「オレンジ」のブロックを選択し、ブロックの中の基準点をドラッグアンドドロップしてカラーサークルの外側へ移動し、彩度を高くします。
ついでに、少し赤寄りにすることで「夕焼けっぽさ」が強くなります。
もちろん、スライダで操作しても構いません。

写真は、このようになりました。
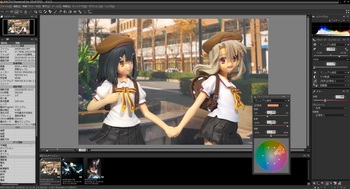
いかがでしょうか。これを最終版として、ウォーターマークを貼り付けて現像します。

調整する前と比べてみましょう。

「オレンジ」のブロックに属する色のみが、彩度が高くなりました。
最初に比べて「夕焼けっぽさ」が出ていると思います。
このように、基本調整を行った後に「ファインカラーコントローラ」を使用することで、色を「部分的に調整する」ことができます。
…と、今回は説明のため手動で調整しましたが、実は「ファインカラーコントローラ」にはテイスト「夕焼け強調」があらかじめ用意されています。
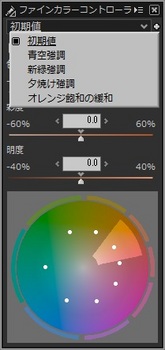
他にも「青空強調」等、よく使う調整がテイストとして用意されています。
また、「ファインカラーコントローラ」を使うことで、強調だけではなく反対に彩度を抑えることもできますので、「色抽出」的な使い方もできます。
色を調整する上で、「ファインカラーコントローラ」は非常に強力なツールです。
ただし、強力な分、色のバランスが破綻しないように気を付けましょう。
今回は、RACFiIを使った応用編、便利な調整機能について紹介しました。
まだ紹介していない機能もありますので、それについては次回以降ご紹介したいと思います。
*1 各項目の調整は次のようになっています。
- 露出: +1.5
- ホワイトバランス: 色温度 5500K / 色偏差 1
- 調子: やや軟調
- カラー: 記憶色2
記事に戻る
ワンダーフェスティバル 2015 [夏] へのご参加ありがとうございました! [ワンダーフェスティバル 2015[夏]出展情報]
皆さん、こんにちは。
スタッフ I です。
ワンダーフェスティバル 2015 [夏] がとうとう終了してしまいました。
猛暑の中、足を運んで下さり、誠にありがとうございました。

思っておりました以上に多数のお客様がお越し下さり、心より感謝申し上げます。
フィギュア写真をより楽しむのに、幅広く写真の調整が行える RAW 現像はもってこいだと思います。
RAW 現像を行えるソフトは RACFiI のほかにも、弊社製品である SILKYPIX Developer Studio シリーズや、Adobe Photoshop Lightroom などの市販されているソフトのほかにも、RAW を撮影できるカメラを購入された場合は、各メーカーのRAW現像ソフトを無料で使用することが可能ですので、まだRAW現像を知らないという方は、ぜひ一度 RAW 現像を試して見て下さい!
スタッフ I です。
ワンダーフェスティバル 2015 [夏] がとうとう終了してしまいました。
猛暑の中、足を運んで下さり、誠にありがとうございました。

思っておりました以上に多数のお客様がお越し下さり、心より感謝申し上げます。
フィギュア写真をより楽しむのに、幅広く写真の調整が行える RAW 現像はもってこいだと思います。
RAW 現像を行えるソフトは RACFiI のほかにも、弊社製品である SILKYPIX Developer Studio シリーズや、Adobe Photoshop Lightroom などの市販されているソフトのほかにも、RAW を撮影できるカメラを購入された場合は、各メーカーのRAW現像ソフトを無料で使用することが可能ですので、まだRAW現像を知らないという方は、ぜひ一度 RAW 現像を試して見て下さい!
本日ワンフェス出展しています! [ワンダーフェスティバル 2015[夏]出展情報]
RACFiIのつかいかた (1) [ワンダーフェスティバル 2015[夏]出展情報]
こんにちは、スタッフRです。
ワンフェスこと、「ワンダーフェスティバル 2015[夏]」まで、残り2日となりました。
今回から何週間かに分けて、ワンフェス会場にて数量限定販売の「RACFiI Powered by SILKYPIX」(以下RACFiI)について、ざっくりとした使い方の説明を行いたいと思います。
多忙なスタッフIさんに代わり、スタッフR(+もしかしたら他数名)が記事を担当します。
スタッフIさんに比べてフィギュア愛が足りないかもしれませんが、ご了承いただければと思います。
今回は、RACFiIを購入した方に向けて、「RACFiIを起動するまで」と「写真の基本調整」、そして「ブログ・SNSでの公開に向けて」までを説明します。
もちろん、フィギュアの写真を撮影していることが前提です。
なお、本記事では一般的なパソコンの操作説明は割愛させていただきます。
また、説明はRACFiIについてのものですが、他のSILKYPIX製品をお持ちの方も参考になるかもしれません。
ここに書いてあるのはあくまで使い方の一例です。
今回は記事が長くなっていますので、目次を用意しました。
まず、「お手持ちのパソコンのOS」と「お手持ちのカメラ」が対応しているか、購入前にしっかりと確認しておいてください。
対応OSは、最近のパソコンであれば問題はないと思います。 (Macのみなさん、ごめんなさい…)
対応カメラのリストは、こちらのページ (対応カメラ一覧)に記載されています。
同梱のインストールマニュアルに記載の手順に沿ってインストールしてください。
ライセンス登録も同様です。シリアル番号・プロダクトキーの打ち間違いのないように確認をお忘れなく。
インストールが完了すると、デスクトップにRACFiIのアイコンが表示されます。
この辺りは簡単な説明とさせていただきます。
デスクトップのRACFiIのアイコンをダブルクリックして起動します。
スプラッシュ画面の後、起動が完了します。

ちなみに、オリジナルキャラクター「景元くれは」については、公式サイトの「オリジナルキャラクターの紹介」をご覧ください。
さて、起動しましたが、デフォルトではマイピクチャが表示されます。
マイピクチャに画像がなければ、下のように画面には何も表示されていないと思います。
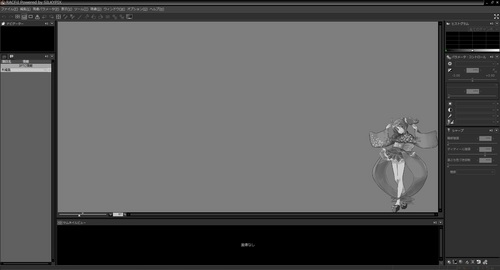
(くれはちゃんが隅にいますが、写真を開くと隠れてくれるのでご安心ください)
まずは写真をRACFiIで開いてみましょう。
色々な方法がありますが、ファイルをドラッグアンドドロップするのが簡単です。
読み込みたい写真ファイルをRACFiI上にドラッグアンドドロップすると、その写真が表示されます。
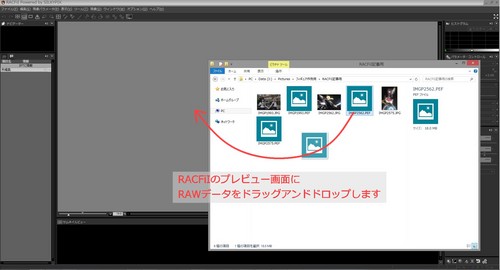
今回は、グッドスマイルカンパニー様の「セイバー&セイバー・モータード・キュイラッシェ」の写真を使って調整していきたいと思います。
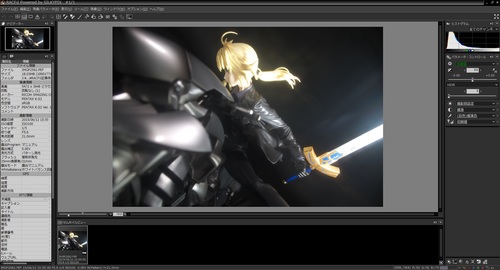
ちなみに、撮影機材はカメラ「PENTAX K-S2」に、レンズ「smc PENTAX-DA L 18-50mm F4-5.6 DC WR RE」です。
RAW現像ソフトなので、開く写真ファイルはRAWデータがいいですが、JPEG画像でも構いません。
「SILKYPIX RAW Bridge」により、JPEG画像もRAWデータと同じ調整項目を使用して調整できるようになっています。
また、フォルダごとドラッグアンドドロップすることもできます。
フォルダの中身を一覧でサムネイル表示ができますが、アルバムとしてのファイル管理機能はありません。
ここまでで、RACFiIのウィンドウの真ん中のプレビュー画面に写真が表示されていると思います。
初めて写真を開いた状態だと、プレビュー画面のサイズに合わせて、全体に写真が表示されています。
これが「フィット表示」で、この状態でプレビュー画面上をダブルクリックすると、「ズームツール」によりダブルクリックした場所を中心に等倍(100%)表示できます。
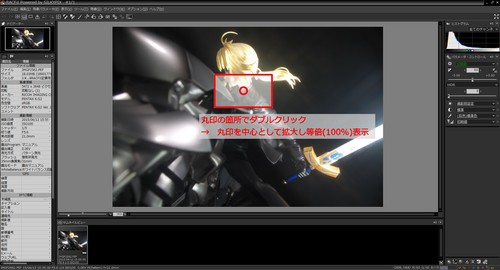
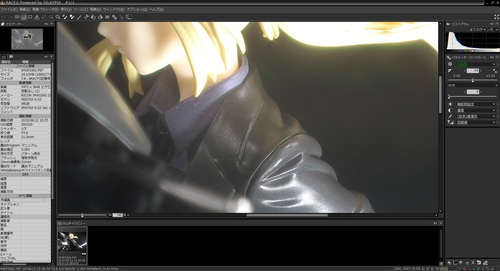
「ズームツール」時は、プレビュー画面上をドラッグアンドドロップすることで、表示領域を移動することができます。
左上の「ナビゲーター」に、どの位置を表示しているかが表示されます。
また、再度プレビュー画面上をダブルクリックすることで、写真の全体を表示できます。
(ただし、「ズームツール」での全体表示であり「フィット表示」ではありませんので、表示領域の移動は可能です)
「フィット表示」に戻すには、プレビュー画面上を右クリックし、メニューから「フィット表示」を選択します。
次に、写真を調整してみましょう。
基本的な調整は、右側の「パラメータ・コントロール」で行います。
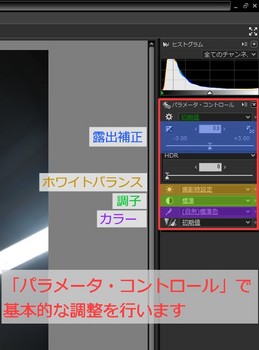
基本の調整項目は、「露出補正」「ホワイトバランス」「調子」「カラー」「シャープ / ノイズリダクション」の5つ。
ですが、このうち「シャープ / ノイズリダクション」については「ダイナミックデフォルト」という、写真を読み込むだけで自動設定する機能があるので、今回は前の4つを説明します。
パラメータ・コントロールに表示されているとおりに、上から順に調整すると使いやすいです。
まず、写真の露出(写真の明るさのこと)を調整します。
露出の調整には、こちらの「露出補正」を使います。
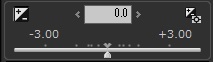
スライダを右側に動かすと明るく、左側に動かすと暗くなります。
今回は右側に動かし、明るくしてみます。

本来であれば白飛びは避けますが、今回はあえて剣を輝かせて撮影しているため飛ばし気味です。
露出補正では、写真全体の明るさを調整できます。
「暗いところだけを明るくしたい」場合は、その下の「HDR」を使います。
「HDR」については、また次回以降に説明します。
次に、写真の色味を見てみましょう。
色を正しく見るためには、お使いの液晶モニターがしっかりとキャリブレーションできているのが理想的です。
そうでなければ「sRGB」などのモードにしておくのをオススメします。
作品として色を作るのにも使えますが、まずは調整をしやすくするためにも「ホワイトバランス」で忠実な色味を出しておくことをオススメします。
「太陽」の形のアイコンをクリックすると、「ホワイトバランス」サブコントロールが開きます。
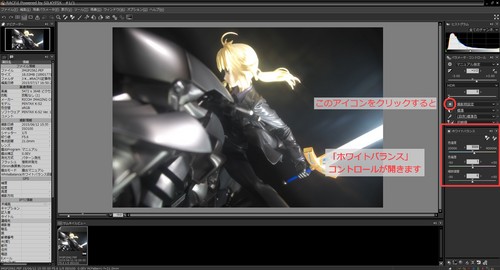
ほとんどのカメラでは、写真を読み込むと「撮影時設定」、すなわち撮影時に設定したホワイトバランスが適用されて表示されます。
今回は撮影時のオートホワイトバランスがしっかり働いてくれたようで、フィギュアそのものの色が出ていますので、特に変更せず「撮影時設定」でよさそうです。
(使用した光源は太陽光相当の色温度「5500K」の照明と、色温度「6000K」のストロボを使用したオープンフラッシュですので、ほぼ正確な色温度が当たっていることがわかります)
「撮影時設定」以外には、「昼光(晴れ)」や「蛍光灯(昼光色:D)」等、代表的な光源のプリセット(「テイスト」と呼びます)が登録されています。
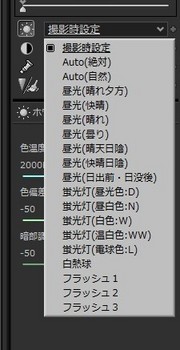
「撮影時設定」でずれているような場合は、使っている光源(蛍光灯や電球など)に合わせて、これである程度合わせることができます。
また、「Auto(絶対)」を選ぶことで、カメラのオートホワイトバランス同様に光源を検出し、正確なホワイトバランスに合わせることができます。
テイストにマウスカーソルを乗せるとプレビューへ一時的に反映されますので、まずは一番正確なものを選んでみてください。
一方、使っている光源にぴったり合わない場合は「色温度」「色偏差」を個別に調整します。
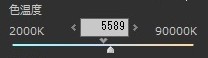
「色温度」は、スライダを右に動かすと黄色く、左に動かすと青くなります。
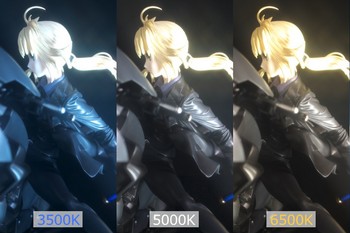
つまり、全体が青っぽい場合は右に、逆に黄色っぽい場合には左に動かすことで、ニュートラルな色味になります。
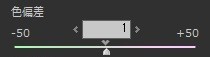
「色偏差」は、スライダを右に動かすと赤く、左に動かすと緑色になります。

光源によって生じる「色かぶり」の除去には、こちらの色偏差が有効です。
例えば、蛍光灯は緑かぶりしやすいため、スライダを右に動かして補正します。
一方、LED照明では反対に赤かぶりが多いので、スライダを左に動かします。
RACFiIではまず基本的にテイストで大まかに調整し、そこからパラメータを追い込むのが使いやすいと思います。
作品として作り込むのであれば、フィギュアの忠実な色では物足りないかもしれませんね。
そういった場合は、「ホワイトバランス微調整」という機能がありますので、次回以降に説明します。
次に、「調子」(コントラスト)を整えてみます。
「白と黒の丸」のアイコンをクリックすると、「調子」コントロールが開きます。
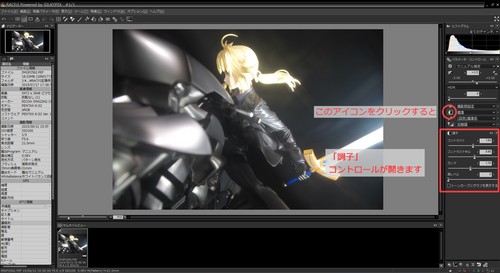
テイストには、「軟調」「硬調」などが並んでいます。
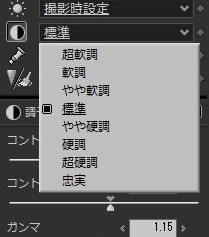
軟調にするとコントラストが下がり、ぼんやりとした感じになります。
一方、硬調にすると、黒が締まってくっきりとした感じになります。
今回は、硬調にしたほうがかっこいいですね。

まずはテイストで設定し、その後に個別にスライダを調整すると簡単です。
もう少し細かく見ると、全体の露出を持ち上げたので背景が白っぽくなっています。
こんな時は「調子」の「黒レベル」を調整すると、シャドーを締めることができます。
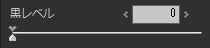
今回は、10くらい入れてみました。

次に、「カラー」で色再現の方針を決定します。
「絵の具」のアイコンをクリックすると、「カラー」サブコントロールが開きます。
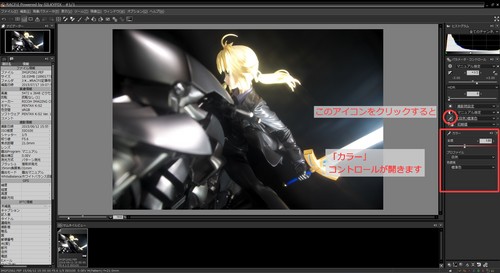
テイストは、このようになっています。
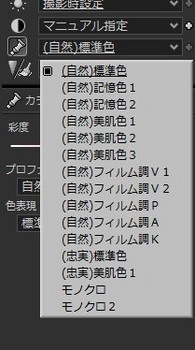
テイストを選択するだけで様々な色再現を行うことができますので、色々と選んでどのように変化するか見てみるといいでしょう。
(あらかじめ「ホワイトバランス」を調整して忠実な色を表示しておくと「カラー」でどのように色が変化するかわかりやすいです)
「標準色」で問題はないですが、鮮やかな色再現がよければ「記憶色」系を、人の肌をきれいに出したいのならば「美肌色」系を使うといいです。
(作例が無彩色に近いため、あまり差がなく見えるかもしれません)

モノクロにしたい場合も、「カラー」で変更します。
今回は「記憶色2」を使ってみます。
基本調整はこんな感じでいいでしょうか。
最初の写真と比べてみましょう。

全体的に鮮やかでくっきりとした感じの調整です。
さて、ここまでで写真の基本調整が終わりましたので、現像して保存します。
いくつかの方法がありますが、ここではプレビュー画面上で右クリックし、メニューの一番上「現像して保存」をクリックします。
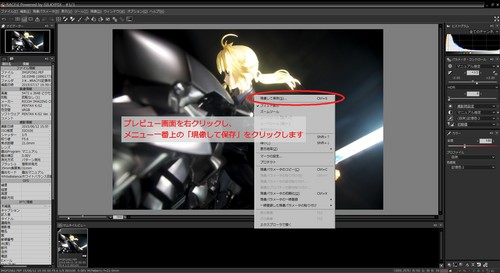
「現像して保存」ダイアログが表示されました。
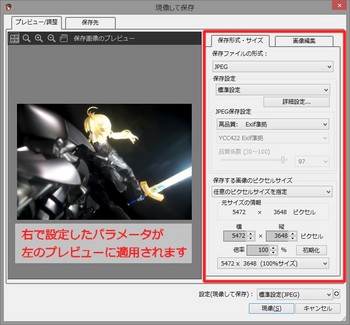
「プレビュー/調整」タブで最終調整を行います。
左側の「保存画像のプレビュー」では、右側で変更した設定に応じて画質のシミュレーションが行われます。
右側の「保存形式・サイズ」タブでJPEGの圧縮率や保存サイズ等を変更できます。
ひとまず、デフォルトの「JPEG」の「標準設定」で問題ありません。
次に、ブログやSNSでの公開が目的なので、保存画像のサイズを変えましょう。
当ブログでは、画像のアップロードの際に長辺1920ピクセルまでとしていますので、それに合わせて「1920x1280」に変更します。
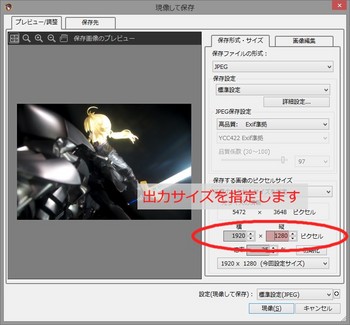
サイズの入力時に、縦横比は自動で決定されます。
お使いのブログやSNSの投稿可能サイズに合わせて設定した内容が、どのように最終的な画像に反映されるかをプレビューで確認できます。
次に、「画像編集」タブで「アンシャープマスク」を設定します。
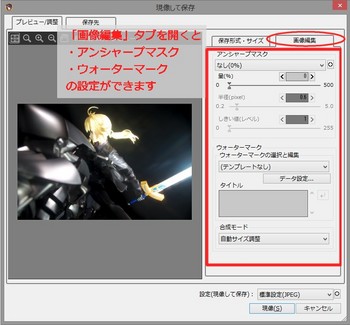
なぜメインの「シャープ / ノイズリダクション」コントロールではなくここで設定するかというと、写真を縮小する場合にはデータの補間により輪郭がぼやけるからです。
現像する段階でサイズの縮小が行われるので、プレビューでサイズに応じた出力結果を確認しながら調整ができます。
簡単に使うために、いくつかのテイストが用意されています。

ブログやSNSでの公開が目的なので、ここでは「Webサイズ向け強め(50% 0.6px 1Lv)」を選択します。
ウォーターマークとは、画像に貼り付ける「透かし」のことです。
ブログのバナーやSNSのアカウント名等、みなさん何か付けているものがあるのではないでしょうか。
ウォーターマークについては、「画像編集」タブの「ウォーターマーク」にある「データ設定」から編集することができます。
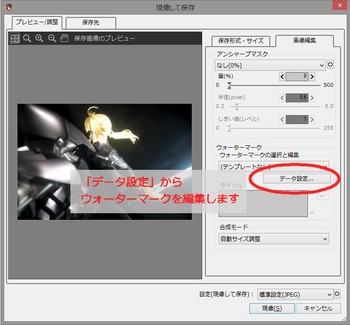
「ウォーターマーク設定」ダイアログが表示され、あらかじめRACFiIに入っているウォーターマークが表示されました。
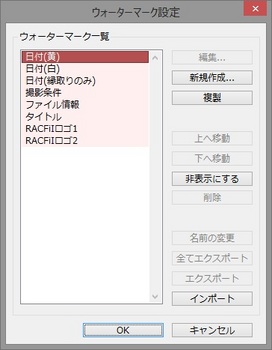
これら既にあるウォーターマークは編集できないため、元に「複製」か「新規作成」し、「編集」します。
今回は「RACFiIロゴ2」をベースに編集します。
まずは、一覧から「RACFiIロゴ2」を選択し「複製」をクリックします。
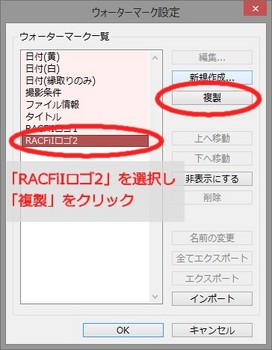
すると、「RACFiIロゴ2 1」という名前のウォーターマークが作成されます。
名前を変える場合は「RACFiIロゴ2 1」を選択した状態で「名前の変更」をクリックして変更してください。
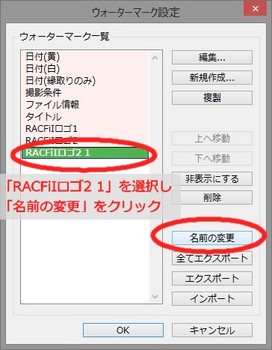
ここでは「ブログ公開用_1920x1280」と名前を付けました。
次に「ブログ公開用_1920x1280」を選択した状態で「編集」をクリックします。
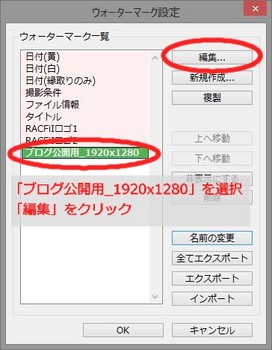
すると、「ウォーターマーク編集」ダイアログが表示されます。
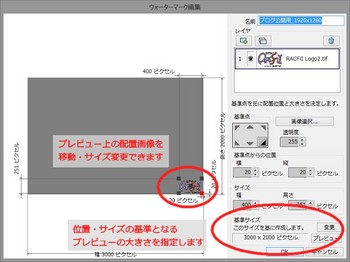
左のプレビュー画面の、右下にRACFiIロゴが表示されています。
プレビュー画像中のRACFiIロゴの中心をドラッグアンドドロップすることで、画像内であれば任意の位置に配置できるようになっています。
また、4隅をドラッグアンドドロップすることで、画像の大きさを変更できます。
大きさと位置を決める前に、まずは「基準サイズ」からプレビュー画像の大きさを指定します。
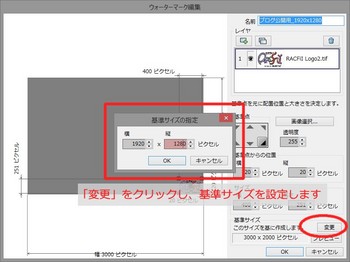
今回は出力するサイズ「1920x1280」を指定しました。
右側の「レイヤ」では、貼り付けるウォーターマークを選択・追加することができます。
また、選択したレイヤが画像レイヤの場合、透明度はこちらから調整できます。
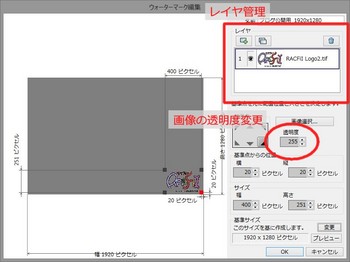
レイヤを追加する場合はこちらのアイコンです。
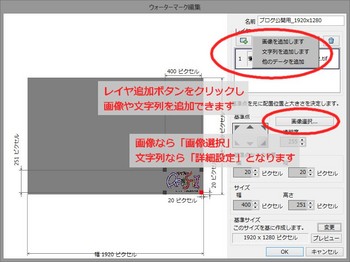
「画像を追加します」から画像レイヤを、「文字列を追加します」から文字列レイヤを追加することができます。
選択しているレイヤに応じて、画像なら「画像選択」、文字列なら「詳細設定」から貼り付けるウォーターマークを編集できます。
せっかくなので、文字列を追加してみましょう。
文字列レイヤを追加し「詳細設定」ダイアログを開きます。
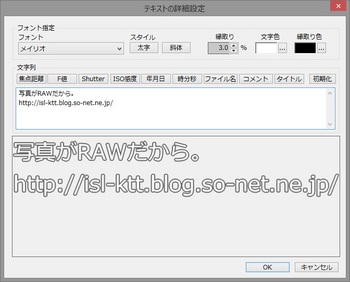
ここから、貼り付ける文字列の編集ができます。
今回はブログ名とアドレスを入れてみます。
色や透明度は「文字色」「縁取色」それぞれ設定できるようになっています。
また、「タイトル」を入れることで「現像して保存」ダイアログから個別のタイトルを反映させたり、撮影時の情報を入れたりすることもできます。
大きさと位置を調整して…
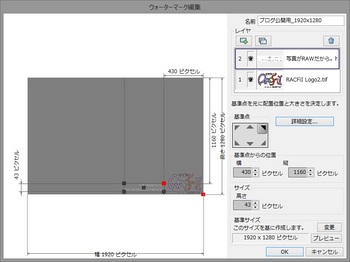
こんな感じでしょうか。
「OK」をクリックして編集を終えたら、貼り付けてみましょう。
「現像して保存」ダイアログまで戻り、「ウォーターマークの選択と編集」から、作成した「ブログ公開用_1920x1280」を選択します。
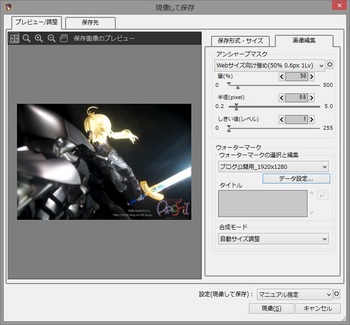
どうでしょうか。印象が違っていたら、修正しましょう。
「合成モード」を「自動サイズ調整」にしておくことで、写真のサイズが異なる場合にもウォーターマークを拡大・縮小してくれます。
サムネイル画像用や、転載防止の写真全体のウォーターマーク等、何種類か用意しておくと便利です。
あと、残るは保存だけですね!
ダイアログの一番上から「保存先」をクリックし、保存先とファイル名を設定します。
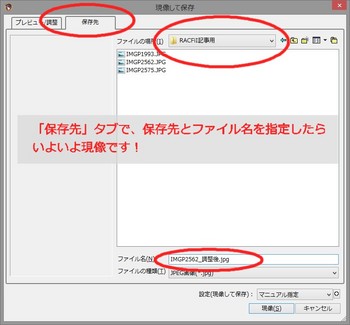
最後に、右下の「現像」をクリックすると、プログレスが表示された後、現像が完了します。
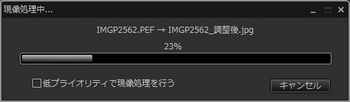
お疲れ様でした。
以上が、RACFiIを使った「基本的な写真の調整と現像」の流れです。
ここまで読んでいただき、ありがとうございます。
今回は、こんな感じに仕上がりました。

最初と比べると、こんな感じに。

どうでしょうか。
まずは、フィギュアそのものの忠実な色を活かしての調整です。
調整度合いとしてはそれほど弄っていませんが、全体的にコントラストを高めてはっきりとさせてみました。
次回以降では、更に細かな調整について、説明したいと思います。
また、作例をいくつか載せる予定ですので、お楽しみに。
RACFiIのつかいかた (2) を読む。
© Nitroplus/TYPE-MOON・ufotable・FZPC
ワンフェスこと、「ワンダーフェスティバル 2015[夏]」まで、残り2日となりました。
今回から何週間かに分けて、ワンフェス会場にて数量限定販売の「RACFiI Powered by SILKYPIX」(以下RACFiI)について、ざっくりとした使い方の説明を行いたいと思います。
多忙なスタッフIさんに代わり、スタッフR(+もしかしたら他数名)が記事を担当します。
スタッフIさんに比べてフィギュア愛が足りないかもしれませんが、ご了承いただければと思います。
今回は、RACFiIを購入した方に向けて、「RACFiIを起動するまで」と「写真の基本調整」、そして「ブログ・SNSでの公開に向けて」までを説明します。
もちろん、フィギュアの写真を撮影していることが前提です。
なお、本記事では一般的なパソコンの操作説明は割愛させていただきます。
また、説明はRACFiIについてのものですが、他のSILKYPIX製品をお持ちの方も参考になるかもしれません。
ここに書いてあるのはあくまで使い方の一例です。
今回は記事が長くなっていますので、目次を用意しました。
目次
1. RACFiIを起動するまで
購入前の確認
まず、「お手持ちのパソコンのOS」と「お手持ちのカメラ」が対応しているか、購入前にしっかりと確認しておいてください。
| 対応OS |
Microsoft® Windows® 8.1 / 8 / 7 / Vista ※インストールにはシステム管理者の権限が必要です ※64bit版ネイティブ対応 |
| CPU |
Intel® Pentium®互換プロセッサ(Core 2 Quad以上推奨) マルチコア対応 |
| メモリ | 2GB以上(4GB以上推奨) |
| ハードディスク | 10GB以上の空き容量が必要 | ディスプレイ | XGA (1024x768)以上の画面解像度 フルカラー (24 bit) 以上 |
| その他 | CD-ROMドライブ、キーボード、マウスに準じる入力デバイス |
対応OSは、最近のパソコンであれば問題はないと思います。 (Macのみなさん、ごめんなさい…)
対応カメラのリストは、こちらのページ (対応カメラ一覧)に記載されています。
インストールとライセンス登録
同梱のインストールマニュアルに記載の手順に沿ってインストールしてください。
ライセンス登録も同様です。シリアル番号・プロダクトキーの打ち間違いのないように確認をお忘れなく。
インストールが完了すると、デスクトップにRACFiIのアイコンが表示されます。
この辺りは簡単な説明とさせていただきます。
2. 写真の基本調整
RACFiIの起動
デスクトップのRACFiIのアイコンをダブルクリックして起動します。
スプラッシュ画面の後、起動が完了します。

ちなみに、オリジナルキャラクター「景元くれは」については、公式サイトの「オリジナルキャラクターの紹介」をご覧ください。
写真ファイルの読み込み
さて、起動しましたが、デフォルトではマイピクチャが表示されます。
マイピクチャに画像がなければ、下のように画面には何も表示されていないと思います。
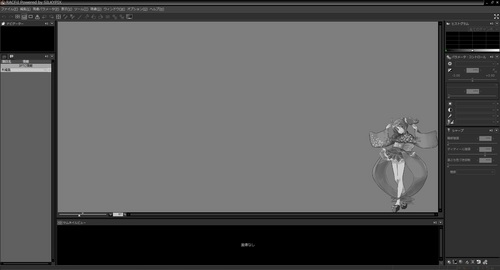
(くれはちゃんが隅にいますが、写真を開くと隠れてくれるのでご安心ください)
まずは写真をRACFiIで開いてみましょう。
色々な方法がありますが、ファイルをドラッグアンドドロップするのが簡単です。
読み込みたい写真ファイルをRACFiI上にドラッグアンドドロップすると、その写真が表示されます。
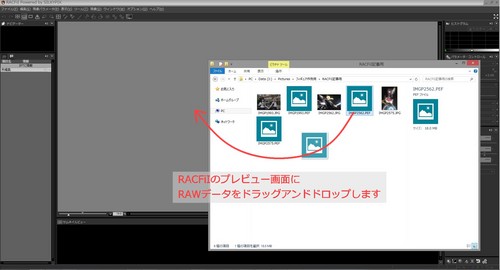
今回は、グッドスマイルカンパニー様の「セイバー&セイバー・モータード・キュイラッシェ」の写真を使って調整していきたいと思います。
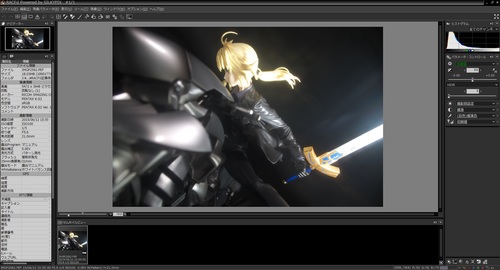
ちなみに、撮影機材はカメラ「PENTAX K-S2」に、レンズ「smc PENTAX-DA L 18-50mm F4-5.6 DC WR RE」です。
RAW現像ソフトなので、開く写真ファイルはRAWデータがいいですが、JPEG画像でも構いません。
「SILKYPIX RAW Bridge」により、JPEG画像もRAWデータと同じ調整項目を使用して調整できるようになっています。
また、フォルダごとドラッグアンドドロップすることもできます。
フォルダの中身を一覧でサムネイル表示ができますが、アルバムとしてのファイル管理機能はありません。
プレビュー画面上での操作
ここまでで、RACFiIのウィンドウの真ん中のプレビュー画面に写真が表示されていると思います。
初めて写真を開いた状態だと、プレビュー画面のサイズに合わせて、全体に写真が表示されています。
これが「フィット表示」で、この状態でプレビュー画面上をダブルクリックすると、「ズームツール」によりダブルクリックした場所を中心に等倍(100%)表示できます。
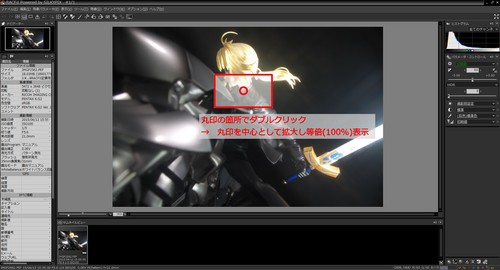
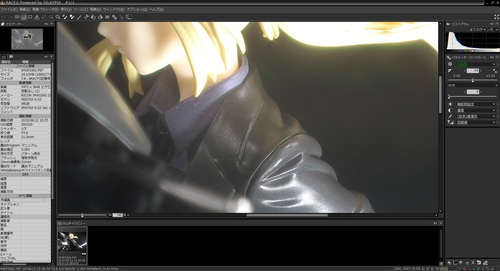
「ズームツール」時は、プレビュー画面上をドラッグアンドドロップすることで、表示領域を移動することができます。
左上の「ナビゲーター」に、どの位置を表示しているかが表示されます。
また、再度プレビュー画面上をダブルクリックすることで、写真の全体を表示できます。
(ただし、「ズームツール」での全体表示であり「フィット表示」ではありませんので、表示領域の移動は可能です)
「フィット表示」に戻すには、プレビュー画面上を右クリックし、メニューから「フィット表示」を選択します。
写真の調整
次に、写真を調整してみましょう。
基本的な調整は、右側の「パラメータ・コントロール」で行います。
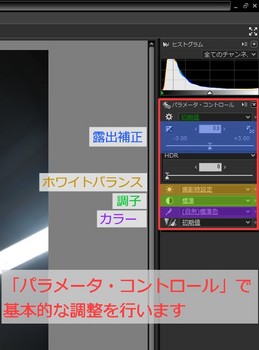
基本の調整項目は、「露出補正」「ホワイトバランス」「調子」「カラー」「シャープ / ノイズリダクション」の5つ。
ですが、このうち「シャープ / ノイズリダクション」については「ダイナミックデフォルト」という、写真を読み込むだけで自動設定する機能があるので、今回は前の4つを説明します。
パラメータ・コントロールに表示されているとおりに、上から順に調整すると使いやすいです。
露出補正
まず、写真の露出(写真の明るさのこと)を調整します。
露出の調整には、こちらの「露出補正」を使います。
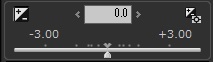
スライダを右側に動かすと明るく、左側に動かすと暗くなります。
今回は右側に動かし、明るくしてみます。

本来であれば白飛びは避けますが、今回はあえて剣を輝かせて撮影しているため飛ばし気味です。
露出補正では、写真全体の明るさを調整できます。
「暗いところだけを明るくしたい」場合は、その下の「HDR」を使います。
「HDR」については、また次回以降に説明します。
ホワイトバランス
次に、写真の色味を見てみましょう。
色を正しく見るためには、お使いの液晶モニターがしっかりとキャリブレーションできているのが理想的です。
そうでなければ「sRGB」などのモードにしておくのをオススメします。
作品として色を作るのにも使えますが、まずは調整をしやすくするためにも「ホワイトバランス」で忠実な色味を出しておくことをオススメします。
「太陽」の形のアイコンをクリックすると、「ホワイトバランス」サブコントロールが開きます。
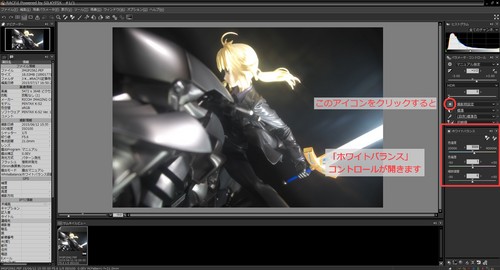
ほとんどのカメラでは、写真を読み込むと「撮影時設定」、すなわち撮影時に設定したホワイトバランスが適用されて表示されます。
今回は撮影時のオートホワイトバランスがしっかり働いてくれたようで、フィギュアそのものの色が出ていますので、特に変更せず「撮影時設定」でよさそうです。
(使用した光源は太陽光相当の色温度「5500K」の照明と、色温度「6000K」のストロボを使用したオープンフラッシュですので、ほぼ正確な色温度が当たっていることがわかります)
「撮影時設定」以外には、「昼光(晴れ)」や「蛍光灯(昼光色:D)」等、代表的な光源のプリセット(「テイスト」と呼びます)が登録されています。
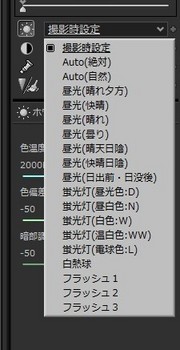
「撮影時設定」でずれているような場合は、使っている光源(蛍光灯や電球など)に合わせて、これである程度合わせることができます。
また、「Auto(絶対)」を選ぶことで、カメラのオートホワイトバランス同様に光源を検出し、正確なホワイトバランスに合わせることができます。
テイストにマウスカーソルを乗せるとプレビューへ一時的に反映されますので、まずは一番正確なものを選んでみてください。
一方、使っている光源にぴったり合わない場合は「色温度」「色偏差」を個別に調整します。
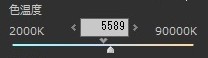
「色温度」は、スライダを右に動かすと黄色く、左に動かすと青くなります。
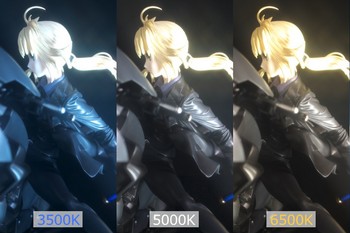
つまり、全体が青っぽい場合は右に、逆に黄色っぽい場合には左に動かすことで、ニュートラルな色味になります。
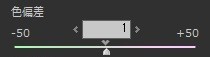
「色偏差」は、スライダを右に動かすと赤く、左に動かすと緑色になります。

光源によって生じる「色かぶり」の除去には、こちらの色偏差が有効です。
例えば、蛍光灯は緑かぶりしやすいため、スライダを右に動かして補正します。
一方、LED照明では反対に赤かぶりが多いので、スライダを左に動かします。
RACFiIではまず基本的にテイストで大まかに調整し、そこからパラメータを追い込むのが使いやすいと思います。
作品として作り込むのであれば、フィギュアの忠実な色では物足りないかもしれませんね。
そういった場合は、「ホワイトバランス微調整」という機能がありますので、次回以降に説明します。
調子
次に、「調子」(コントラスト)を整えてみます。
「白と黒の丸」のアイコンをクリックすると、「調子」コントロールが開きます。
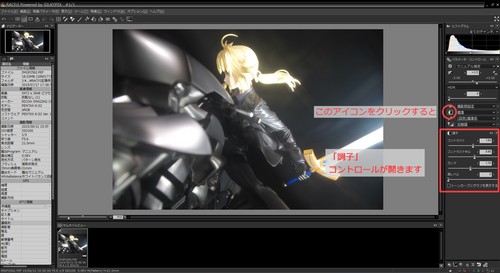
テイストには、「軟調」「硬調」などが並んでいます。
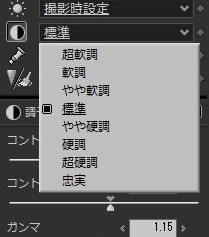
軟調にするとコントラストが下がり、ぼんやりとした感じになります。
一方、硬調にすると、黒が締まってくっきりとした感じになります。
今回は、硬調にしたほうがかっこいいですね。

まずはテイストで設定し、その後に個別にスライダを調整すると簡単です。
もう少し細かく見ると、全体の露出を持ち上げたので背景が白っぽくなっています。
こんな時は「調子」の「黒レベル」を調整すると、シャドーを締めることができます。
今回は、10くらい入れてみました。

カラー
次に、「カラー」で色再現の方針を決定します。
「絵の具」のアイコンをクリックすると、「カラー」サブコントロールが開きます。
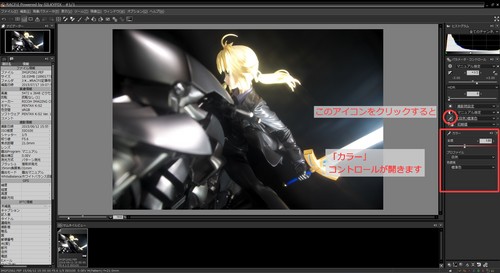
テイストは、このようになっています。
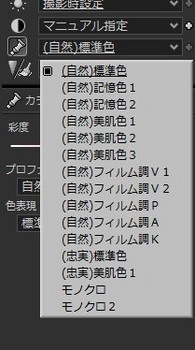
テイストを選択するだけで様々な色再現を行うことができますので、色々と選んでどのように変化するか見てみるといいでしょう。
(あらかじめ「ホワイトバランス」を調整して忠実な色を表示しておくと「カラー」でどのように色が変化するかわかりやすいです)
「標準色」で問題はないですが、鮮やかな色再現がよければ「記憶色」系を、人の肌をきれいに出したいのならば「美肌色」系を使うといいです。
(作例が無彩色に近いため、あまり差がなく見えるかもしれません)

モノクロにしたい場合も、「カラー」で変更します。
今回は「記憶色2」を使ってみます。
基本調整はこんな感じでいいでしょうか。
最初の写真と比べてみましょう。

全体的に鮮やかでくっきりとした感じの調整です。
3. ブログ・SNSでの公開に向けて
現像して保存
さて、ここまでで写真の基本調整が終わりましたので、現像して保存します。
いくつかの方法がありますが、ここではプレビュー画面上で右クリックし、メニューの一番上「現像して保存」をクリックします。
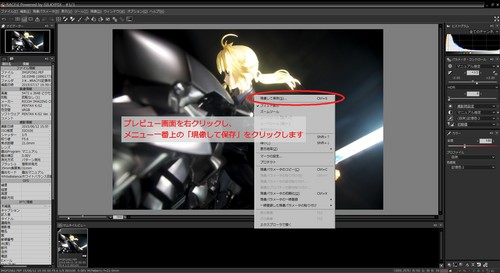
「現像して保存」ダイアログが表示されました。
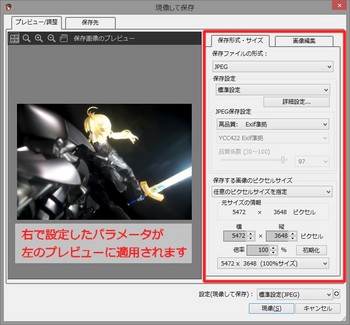
「プレビュー/調整」タブで最終調整を行います。
左側の「保存画像のプレビュー」では、右側で変更した設定に応じて画質のシミュレーションが行われます。
保存形式とサイズの設定
右側の「保存形式・サイズ」タブでJPEGの圧縮率や保存サイズ等を変更できます。
ひとまず、デフォルトの「JPEG」の「標準設定」で問題ありません。
次に、ブログやSNSでの公開が目的なので、保存画像のサイズを変えましょう。
当ブログでは、画像のアップロードの際に長辺1920ピクセルまでとしていますので、それに合わせて「1920x1280」に変更します。
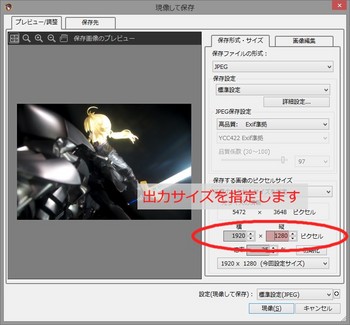
サイズの入力時に、縦横比は自動で決定されます。
お使いのブログやSNSの投稿可能サイズに合わせて設定した内容が、どのように最終的な画像に反映されるかをプレビューで確認できます。
アンシャープマスク
次に、「画像編集」タブで「アンシャープマスク」を設定します。
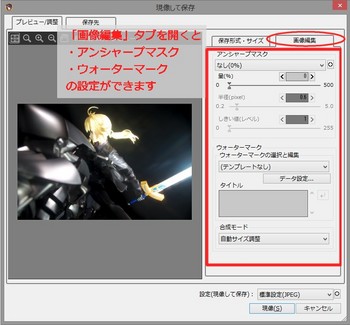
なぜメインの「シャープ / ノイズリダクション」コントロールではなくここで設定するかというと、写真を縮小する場合にはデータの補間により輪郭がぼやけるからです。
現像する段階でサイズの縮小が行われるので、プレビューでサイズに応じた出力結果を確認しながら調整ができます。
簡単に使うために、いくつかのテイストが用意されています。

ブログやSNSでの公開が目的なので、ここでは「Webサイズ向け強め(50% 0.6px 1Lv)」を選択します。
ウォーターマーク
ウォーターマークとは、画像に貼り付ける「透かし」のことです。
ブログのバナーやSNSのアカウント名等、みなさん何か付けているものがあるのではないでしょうか。
ウォーターマークについては、「画像編集」タブの「ウォーターマーク」にある「データ設定」から編集することができます。
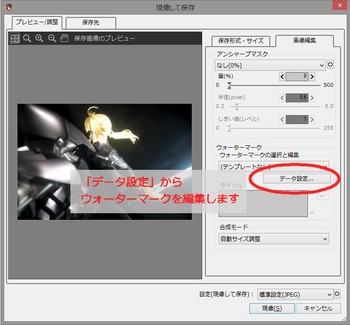
「ウォーターマーク設定」ダイアログが表示され、あらかじめRACFiIに入っているウォーターマークが表示されました。
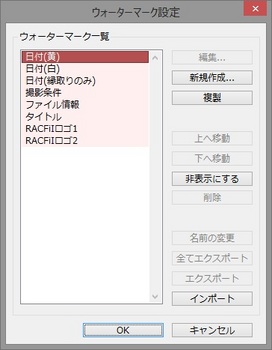
これら既にあるウォーターマークは編集できないため、元に「複製」か「新規作成」し、「編集」します。
今回は「RACFiIロゴ2」をベースに編集します。
まずは、一覧から「RACFiIロゴ2」を選択し「複製」をクリックします。
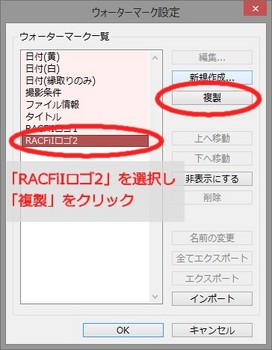
すると、「RACFiIロゴ2 1」という名前のウォーターマークが作成されます。
名前を変える場合は「RACFiIロゴ2 1」を選択した状態で「名前の変更」をクリックして変更してください。
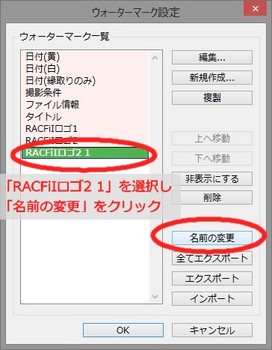
ここでは「ブログ公開用_1920x1280」と名前を付けました。
次に「ブログ公開用_1920x1280」を選択した状態で「編集」をクリックします。
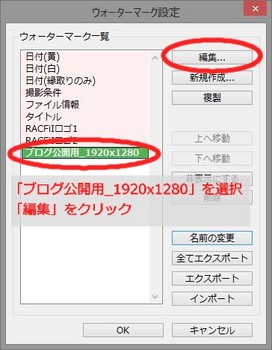
すると、「ウォーターマーク編集」ダイアログが表示されます。
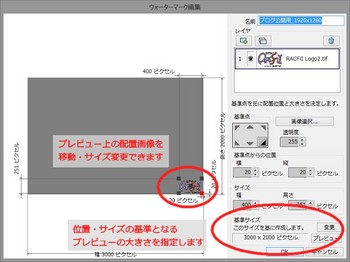
左のプレビュー画面の、右下にRACFiIロゴが表示されています。
プレビュー画像中のRACFiIロゴの中心をドラッグアンドドロップすることで、画像内であれば任意の位置に配置できるようになっています。
また、4隅をドラッグアンドドロップすることで、画像の大きさを変更できます。
大きさと位置を決める前に、まずは「基準サイズ」からプレビュー画像の大きさを指定します。
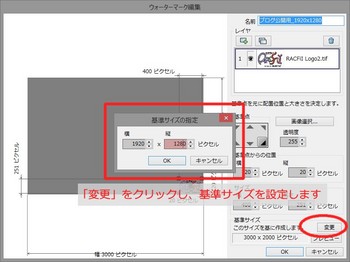
今回は出力するサイズ「1920x1280」を指定しました。
右側の「レイヤ」では、貼り付けるウォーターマークを選択・追加することができます。
また、選択したレイヤが画像レイヤの場合、透明度はこちらから調整できます。
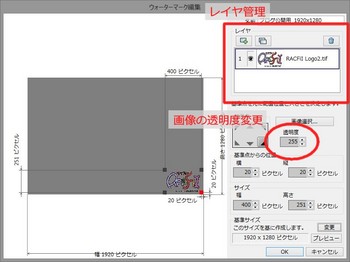
レイヤを追加する場合はこちらのアイコンです。
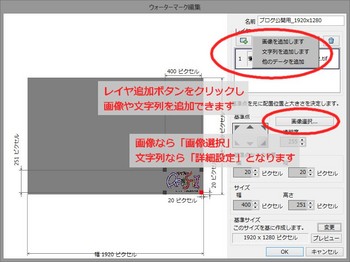
「画像を追加します」から画像レイヤを、「文字列を追加します」から文字列レイヤを追加することができます。
選択しているレイヤに応じて、画像なら「画像選択」、文字列なら「詳細設定」から貼り付けるウォーターマークを編集できます。
せっかくなので、文字列を追加してみましょう。
文字列レイヤを追加し「詳細設定」ダイアログを開きます。
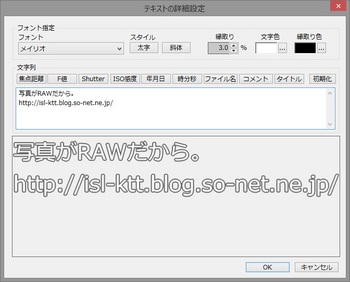
ここから、貼り付ける文字列の編集ができます。
今回はブログ名とアドレスを入れてみます。
色や透明度は「文字色」「縁取色」それぞれ設定できるようになっています。
また、「タイトル」を入れることで「現像して保存」ダイアログから個別のタイトルを反映させたり、撮影時の情報を入れたりすることもできます。
大きさと位置を調整して…
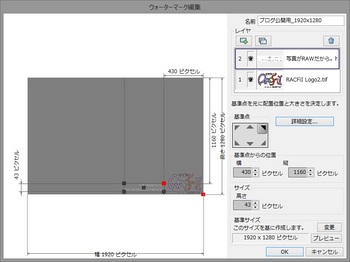
こんな感じでしょうか。
「OK」をクリックして編集を終えたら、貼り付けてみましょう。
「現像して保存」ダイアログまで戻り、「ウォーターマークの選択と編集」から、作成した「ブログ公開用_1920x1280」を選択します。
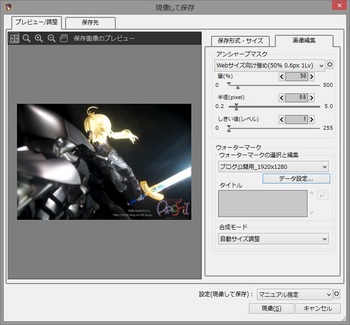
どうでしょうか。印象が違っていたら、修正しましょう。
「合成モード」を「自動サイズ調整」にしておくことで、写真のサイズが異なる場合にもウォーターマークを拡大・縮小してくれます。
サムネイル画像用や、転載防止の写真全体のウォーターマーク等、何種類か用意しておくと便利です。
保存先の選択と現像
あと、残るは保存だけですね!
ダイアログの一番上から「保存先」をクリックし、保存先とファイル名を設定します。
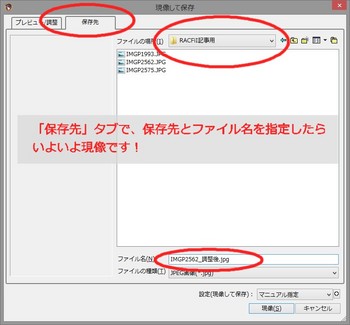
最後に、右下の「現像」をクリックすると、プログレスが表示された後、現像が完了します。
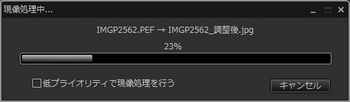
お疲れ様でした。
以上が、RACFiIを使った「基本的な写真の調整と現像」の流れです。
ここまで読んでいただき、ありがとうございます。
今回は、こんな感じに仕上がりました。

最初と比べると、こんな感じに。

どうでしょうか。
まずは、フィギュアそのものの忠実な色を活かしての調整です。
調整度合いとしてはそれほど弄っていませんが、全体的にコントラストを高めてはっきりとさせてみました。
次回以降では、更に細かな調整について、説明したいと思います。
また、作例をいくつか載せる予定ですので、お楽しみに。
RACFiIのつかいかた (2) を読む。
© Nitroplus/TYPE-MOON・ufotable・FZPC
ワンフェス出展に向けた準備中です! [ワンダーフェスティバル 2015[夏]出展情報]
こんにちは、スタッフRです。
現在、社内では忙しい合間を縫って、このような作業が…

以前から(細々とではありますが)告知しているとおり、7月26日に幕張メッセにて開催される「ワンダーフェスティバル 2015[夏]」(以下ワンフェス)に出展することとなりました。
そのためのブース準備作業を弊社スタッフ総出で着々と進めております。
今回は、RAW現像ソフト「SILKYPIX」の画像処理エンジンを用いたフィギュア愛好家向けRAW現像ソフトを、会場にて数量限定でお安く提供することになりました。
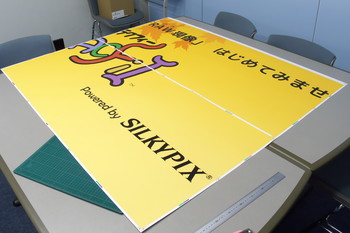
既に公表されていますが、製品名は、「RACFiI」(ラクフィー)です。
正式には、「RACFiI Powered by SILKYPIX」となります。
なんでも、名前は RAW Converter for Figure Images から取ったとか。
詳しくは、こちらの特設サイトをご覧いただければと思います。
RACFiIでは、フィギュア調整でよく使う機能だけに絞り、初めてRAW現像ソフトを使う方でも使いやすくなっています。
また、現像前にJPEG圧縮率のプレビューができるので、ブログやSNSなどへ写真公開をする方に便利な機能となっています。
お値段は、1ライセンス7000円を予定。会場にて数量限定での販売です。
フィギュアを愛するスタッフIさんの夢が、また一つ叶いましたね。

「デイジーズームプリントSE」を使用し、ブースの背景を作成しています。
印刷には社内のA3ノビ対応プリンタを使い、貼り合わせ。

近くで見ると貼り合わせの線がうっすらと見えますが、違和感はないと思います。
出来上がり具合は、ブースで確認できますよ!

当日ワンフェスへ足を運ぶ方は、ぜひ弊社ブースまでお越しください。
きっとスタッフIさんが出迎えてくれると思います。
また、「ブログ見ました」と言っていただけると喜びます。
現在、社内では忙しい合間を縫って、このような作業が…

以前から(細々とではありますが)告知しているとおり、7月26日に幕張メッセにて開催される「ワンダーフェスティバル 2015[夏]」(以下ワンフェス)に出展することとなりました。
そのためのブース準備作業を弊社スタッフ総出で着々と進めております。
今回は、RAW現像ソフト「SILKYPIX」の画像処理エンジンを用いたフィギュア愛好家向けRAW現像ソフトを、会場にて数量限定でお安く提供することになりました。
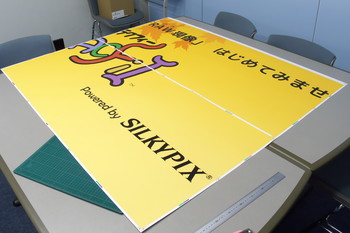
既に公表されていますが、製品名は、「RACFiI」(ラクフィー)です。
正式には、「RACFiI Powered by SILKYPIX」となります。
なんでも、名前は RAW Converter for Figure Images から取ったとか。
詳しくは、こちらの特設サイトをご覧いただければと思います。
RACFiIでは、フィギュア調整でよく使う機能だけに絞り、初めてRAW現像ソフトを使う方でも使いやすくなっています。
また、現像前にJPEG圧縮率のプレビューができるので、ブログやSNSなどへ写真公開をする方に便利な機能となっています。
お値段は、1ライセンス7000円を予定。会場にて数量限定での販売です。
フィギュアを愛するスタッフIさんの夢が、また一つ叶いましたね。

「デイジーズームプリントSE」を使用し、ブースの背景を作成しています。
印刷には社内のA3ノビ対応プリンタを使い、貼り合わせ。

近くで見ると貼り合わせの線がうっすらと見えますが、違和感はないと思います。
出来上がり具合は、ブースで確認できますよ!

当日ワンフェスへ足を運ぶ方は、ぜひ弊社ブースまでお越しください。
きっとスタッフIさんが出迎えてくれると思います。
また、「ブログ見ました」と言っていただけると喜びます。





