RACFiIのつかいかた (2) [ワンダーフェスティバル 2015[夏]出展情報]
こんにちは、スタッフRです。
ワンフェスこと「ワンダーフェスティバル 2015[夏]」は、無事閉幕となりました。
弊社ブースまで足を運んでいただきありがとうございました。
さて、数量限定販売の「RACFiI Powered by SILKYPIX」(以下RACFiIと記載)について、先週よりざっくりとした使い方の説明を行っています。
前回は、以下のような流れでRACFiIの準備から基本調整と現像について説明しました。
RACFiIのつかいかた (1)
今回は、「RACFiIのつかいかた (2)」。
更に一歩踏み込んだ「作品作り」について、便利な機能を交えつつ説明したいと思います。
まずは、前回使用した写真を使ってみましょう。

グッドスマイルカンパニー様の「セイバー&セイバー・モータード・キュイラッシェ」です。
前回の記事(RACFiIのつかいかた (1))で基本調整を行って、十分綺麗に仕上がったと思います。
ただ、このままだと少々物足りなく感じる方も多いと思います。
個人的には、もっと「冷たい感じ」があったほうが、世界観に合っているかなと思いました。
(この辺りは個人の感性の問題なので、人それぞれの解釈があると思います)
こんなとき、「ホワイトバランス」を変更することで写真全体の色味を変えることができます。
ホワイトバランスを高くすると黄色く、低くすると青くなります。
ここで、「ホワイトバランス」を直接変更しても構わないですが、変更した後「やっぱり印象が違う」といったことがあるかもしれません。
「ホワイトバランス」はしっかりと忠実な色を再現しておき、そこから調整を行うような場合には、「ホワイトバランス微調整」という機能があります。
「ホワイトバランス微調整」は、RACFiIのパラメータ・コントロールの下にあるサブコントロール・アイコンから「太陽+三角」のアイコンをクリックすることで表示できます。
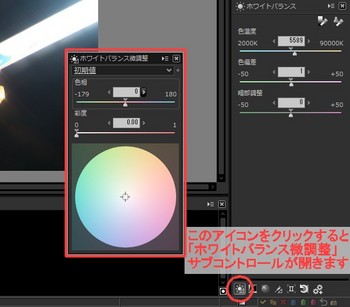
「ホワイトバランス微調整」サブコントロールは、「色相」スライダと「彩度」スライダ、もしくは「ホワイトバランスターゲット」を直接マウスでクリックするか、「ホワイトバランスターゲット」のターゲット(カーソル)をドラッグアンドドロップすることで操作を行います。
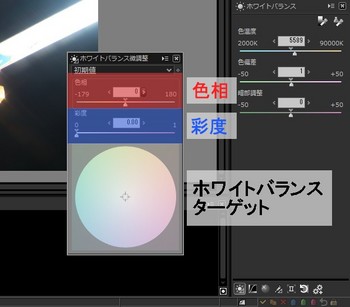
今回は「冷たい感じ」なので、ホワイトバランスターゲットのターゲット(カーソル)を青方向へ移動してみます。

写真は、このようになりました。
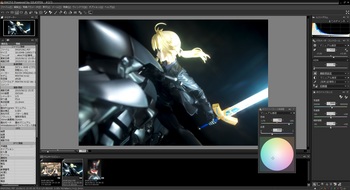
いかがでしょうか。これを最終版として、前回作成したウォーターマークを貼り付けて現像します。

では、最初と比べてみましょう。

かなり印象が変わりましたね。
どちらが好みか、あるいは自分の頭の中で思い描いていたものに合っているかは、人それぞれだと思います。
もっと微調整する場合は、スライダを操作するといいでしょう。
「色相」スライダはホワイトバランスターゲットの円周方向に、「彩度」スライダはホワイトバランスターゲットの半径方向にターゲット(カーソル)を操作するのと同じ効果です。
このように、基本調整を行った後に「ホワイトバランス微調整」を使用することで、最終的な色味の調整を簡単に行うことができます。
© Nitroplus/TYPE-MOON・ufotable・FZPC
先ほどまでとは少し話が変わって、次はレンズの収差補正について。
レンズの収差にも色々なものがありますが、今回はそのうち「色収差」、特に「倍率色収差」という被写体の縁に赤や青の色ズレが生じるものについてです。

倍率色収差は光の波長によってピントの合う位置が若干異なるために、色毎の像倍率が異なることで生じます。(なので「倍率」色収差と言います)
もちろん高級なレンズではレンズの組み合わせを変える等、光学的に補正していますが、ズームレンズや焦点距離の長いレンズではそもそも色収差が起きやすいです。
収差の多くは絞りを絞ることで緩和しますが、倍率色収差は絞っても消えず、また色のズレとして現れるため目につきやすいです。
さて、ここからは別の写真を使って説明していきたいと思います。

フリュー様のプライズより「Fate/kaleid liner プリズマ☆イリヤ 2wei! イリヤ&美遊」をスタッフIさんからお借りして、背景を入れて撮影しました。
単体でも飾ることができますが、これは手を繋いでいるバージョンの腕パーツが同梱されていました。
このようにシリーズを集めるとポーズを組み替えられるフィギュアもあるんですね。
今回は、「露出」「ホワイトバランス」「調子」「カラー」の基本調整は既に済ませています*1 。
撮影には「PENTAX K-3」に「KOMURANON 135mm F2.5」というオールドレンズを組み合わせているため、等倍(100%)に拡大して見ると倍率色収差が生じ、輪郭に色ズレが見られます。
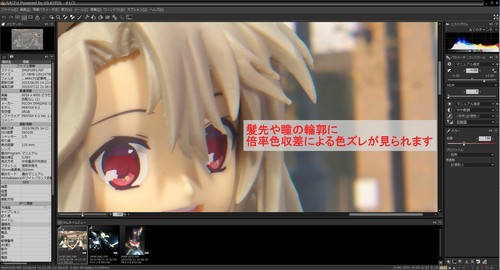
RACFiIでは、この倍率色収差を補正する「倍率色収差補正」という機能があります。
下の画像中の、赤丸で囲ったサブコントロール・アイコンのアイコンをクリックすると「レンズ収差補正」サブコントロールが開きます。
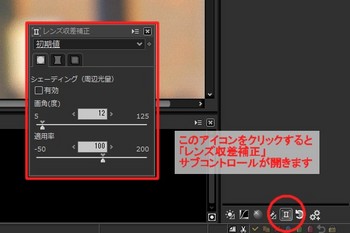
「倍率色収差補正」は、サブコントロール内のタブの左から3番目の「四角が重なった」アイコンをクリックして、タブを切り替えます。
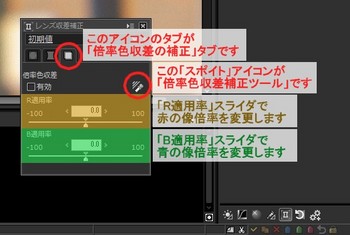
「R適用率」「B適用率」と書かれたスライダがありますが、これがそれぞれ赤と青のズレ(倍率)を表します。
補正する前に、色ズレがわかりやすくなるように写真を等倍以上に拡大しましょう。
補正を簡単に行うためには、スポイトのアイコンをクリックします。
このアイコンをクリックすると「倍率色収差補正ツール」の操作に切り替わります。
プレビュー画面上の色ズレが気になる場所をドラッグアンドドロップで囲むことで、色ズレが少なくなるように「R適用率」「B適用率」が自動設定されます。
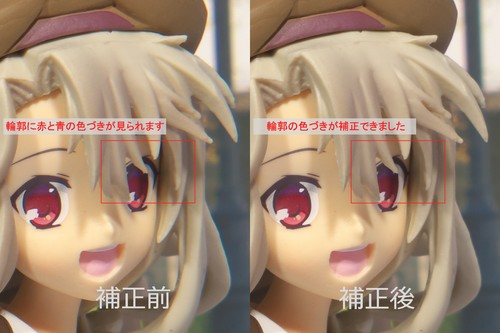
うまくいかない場合は、別の場所で試してみてください。
また、以下のようなことに気を付けましょう。
キットレンズ等の安価なレンズを使って撮影している方は結構いらっしゃるのではないかと思います。
最新の高級なレンズであればこうした収差は補正されていることが多いですが、高価なレンズはなかなか買いにくいものです。
色ズレ自体は大きくても数ピクセルなので、もちろん縮小すると目立たなくなりますが、大きな画像サイズで残すような場合は数ピクセルのズレも気になると思います。
倍率色収差が気になったら、ひとまずRACFiIの「倍率色収差補正」を試してみてください。
次は、色味を部分的に変更したい場合です。
写真は、引き続きこちらを使いたいと思います。

基本調整を済ませ、上で「倍率色収差補正」を行っています。
ここまででも十分問題ないと思いますが、少し遊んで「夕焼けっぽさ」を作り出してみましょう。
夕焼けっぽさを出す場合、オレンジを強めにするといいですね。
「ホワイトバランス」では全体の色味が変わるため、例えば夕焼けっぽくするような場合に肌色や他の色も変わってしまいます。
全体の色味はあまり変えず、色を「部分的に調整する」ような場合は、「ファインカラーコントローラ」が有効です。
「ファインカラーコントローラ」は、RACFiIのサブコントロール・アイコンから「絵の具+三角」のアイコンをクリックすることで表示できます。
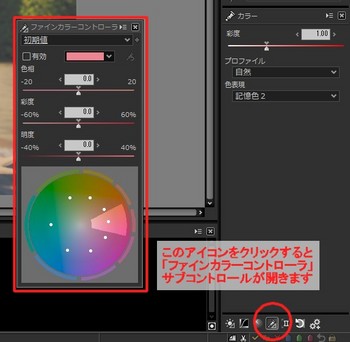
「ファインカラーコントローラ」サブコントロールは、調整する色を選択し「色相」「彩度」「明度」を調整します。
調整可能な色は8色から選ぶことができ、「色相」「彩度」はカラーサークル上での基準点のドラッグアンドドロップか個別のスライダから、「明度」はスライダのみで操作できます。
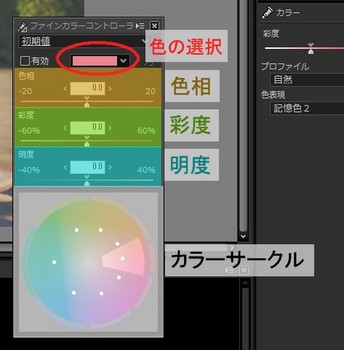
「色相」スライダはカラーサークルの円周方向に、「彩度」スライダはカラーサークルの半径方向にカーソルを操作するのと同じ効果です。
プレビュー画像上でマウスカーソルが指している色がカラーサークル上に○で表示されるので、写真中で特定の箇所を調整するような場合には参考にしてください。
今回は「夕焼けっぽさ」を強調するため、「オレンジ」の彩度を上げてみます。
カラーサークルの「オレンジ」のブロックを選択し、ブロックの中の基準点をドラッグアンドドロップしてカラーサークルの外側へ移動し、彩度を高くします。
ついでに、少し赤寄りにすることで「夕焼けっぽさ」が強くなります。
もちろん、スライダで操作しても構いません。

写真は、このようになりました。
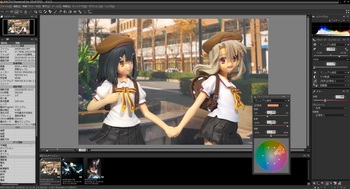
いかがでしょうか。これを最終版として、ウォーターマークを貼り付けて現像します。

調整する前と比べてみましょう。

「オレンジ」のブロックに属する色のみが、彩度が高くなりました。
最初に比べて「夕焼けっぽさ」が出ていると思います。
このように、基本調整を行った後に「ファインカラーコントローラ」を使用することで、色を「部分的に調整する」ことができます。
…と、今回は説明のため手動で調整しましたが、実は「ファインカラーコントローラ」にはテイスト「夕焼け強調」があらかじめ用意されています。
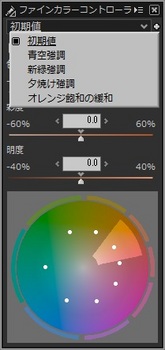
他にも「青空強調」等、よく使う調整がテイストとして用意されています。
また、「ファインカラーコントローラ」を使うことで、強調だけではなく反対に彩度を抑えることもできますので、「色抽出」的な使い方もできます。
色を調整する上で、「ファインカラーコントローラ」は非常に強力なツールです。
ただし、強力な分、色のバランスが破綻しないように気を付けましょう。
今回は、RACFiIを使った応用編、便利な調整機能について紹介しました。
まだ紹介していない機能もありますので、それについては次回以降ご紹介したいと思います。
*1 各項目の調整は次のようになっています。
記事に戻る
ワンフェスこと「ワンダーフェスティバル 2015[夏]」は、無事閉幕となりました。
弊社ブースまで足を運んでいただきありがとうございました。
さて、数量限定販売の「RACFiI Powered by SILKYPIX」(以下RACFiIと記載)について、先週よりざっくりとした使い方の説明を行っています。
前回は、以下のような流れでRACFiIの準備から基本調整と現像について説明しました。
RACFiIのつかいかた (1)
今回は、「RACFiIのつかいかた (2)」。
更に一歩踏み込んだ「作品作り」について、便利な機能を交えつつ説明したいと思います。
目次
1. ホワイトバランス微調整による色味の調整
まずは、前回使用した写真を使ってみましょう。

グッドスマイルカンパニー様の「セイバー&セイバー・モータード・キュイラッシェ」です。
前回の記事(RACFiIのつかいかた (1))で基本調整を行って、十分綺麗に仕上がったと思います。
ただ、このままだと少々物足りなく感じる方も多いと思います。
個人的には、もっと「冷たい感じ」があったほうが、世界観に合っているかなと思いました。
(この辺りは個人の感性の問題なので、人それぞれの解釈があると思います)
こんなとき、「ホワイトバランス」を変更することで写真全体の色味を変えることができます。
ホワイトバランスを高くすると黄色く、低くすると青くなります。
ここで、「ホワイトバランス」を直接変更しても構わないですが、変更した後「やっぱり印象が違う」といったことがあるかもしれません。
「ホワイトバランス」はしっかりと忠実な色を再現しておき、そこから調整を行うような場合には、「ホワイトバランス微調整」という機能があります。
「ホワイトバランス微調整」は、RACFiIのパラメータ・コントロールの下にあるサブコントロール・アイコンから「太陽+三角」のアイコンをクリックすることで表示できます。
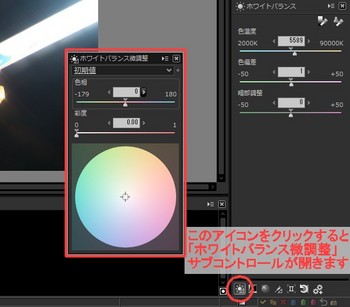
「ホワイトバランス微調整」サブコントロールは、「色相」スライダと「彩度」スライダ、もしくは「ホワイトバランスターゲット」を直接マウスでクリックするか、「ホワイトバランスターゲット」のターゲット(カーソル)をドラッグアンドドロップすることで操作を行います。
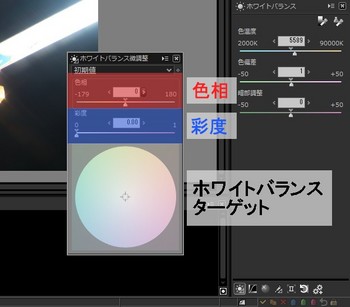
今回は「冷たい感じ」なので、ホワイトバランスターゲットのターゲット(カーソル)を青方向へ移動してみます。

写真は、このようになりました。
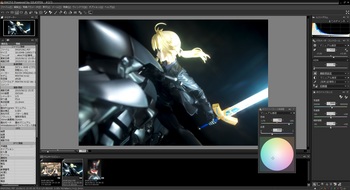
いかがでしょうか。これを最終版として、前回作成したウォーターマークを貼り付けて現像します。

では、最初と比べてみましょう。

かなり印象が変わりましたね。
どちらが好みか、あるいは自分の頭の中で思い描いていたものに合っているかは、人それぞれだと思います。
もっと微調整する場合は、スライダを操作するといいでしょう。
「色相」スライダはホワイトバランスターゲットの円周方向に、「彩度」スライダはホワイトバランスターゲットの半径方向にターゲット(カーソル)を操作するのと同じ効果です。
このように、基本調整を行った後に「ホワイトバランス微調整」を使用することで、最終的な色味の調整を簡単に行うことができます。
© Nitroplus/TYPE-MOON・ufotable・FZPC
2. レンズの倍率色収差の補正
先ほどまでとは少し話が変わって、次はレンズの収差補正について。
レンズの収差にも色々なものがありますが、今回はそのうち「色収差」、特に「倍率色収差」という被写体の縁に赤や青の色ズレが生じるものについてです。

倍率色収差は光の波長によってピントの合う位置が若干異なるために、色毎の像倍率が異なることで生じます。(なので「倍率」色収差と言います)
もちろん高級なレンズではレンズの組み合わせを変える等、光学的に補正していますが、ズームレンズや焦点距離の長いレンズではそもそも色収差が起きやすいです。
収差の多くは絞りを絞ることで緩和しますが、倍率色収差は絞っても消えず、また色のズレとして現れるため目につきやすいです。
さて、ここからは別の写真を使って説明していきたいと思います。

フリュー様のプライズより「Fate/kaleid liner プリズマ☆イリヤ 2wei! イリヤ&美遊」をスタッフIさんからお借りして、背景を入れて撮影しました。
単体でも飾ることができますが、これは手を繋いでいるバージョンの腕パーツが同梱されていました。
このようにシリーズを集めるとポーズを組み替えられるフィギュアもあるんですね。
今回は、「露出」「ホワイトバランス」「調子」「カラー」の基本調整は既に済ませています*1 。
撮影には「PENTAX K-3」に「KOMURANON 135mm F2.5」というオールドレンズを組み合わせているため、等倍(100%)に拡大して見ると倍率色収差が生じ、輪郭に色ズレが見られます。
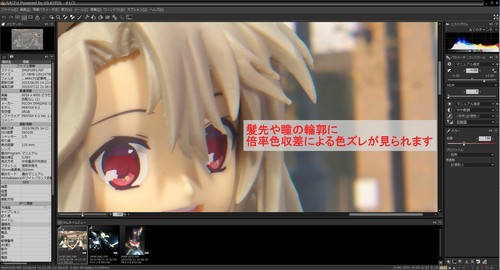
RACFiIでは、この倍率色収差を補正する「倍率色収差補正」という機能があります。
下の画像中の、赤丸で囲ったサブコントロール・アイコンのアイコンをクリックすると「レンズ収差補正」サブコントロールが開きます。
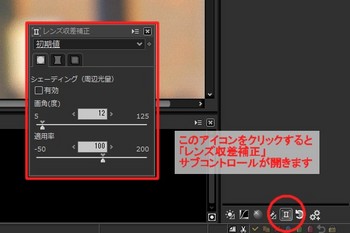
「倍率色収差補正」は、サブコントロール内のタブの左から3番目の「四角が重なった」アイコンをクリックして、タブを切り替えます。
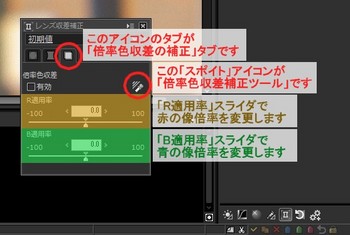
「R適用率」「B適用率」と書かれたスライダがありますが、これがそれぞれ赤と青のズレ(倍率)を表します。
補正する前に、色ズレがわかりやすくなるように写真を等倍以上に拡大しましょう。
補正を簡単に行うためには、スポイトのアイコンをクリックします。
このアイコンをクリックすると「倍率色収差補正ツール」の操作に切り替わります。
プレビュー画面上の色ズレが気になる場所をドラッグアンドドロップで囲むことで、色ズレが少なくなるように「R適用率」「B適用率」が自動設定されます。
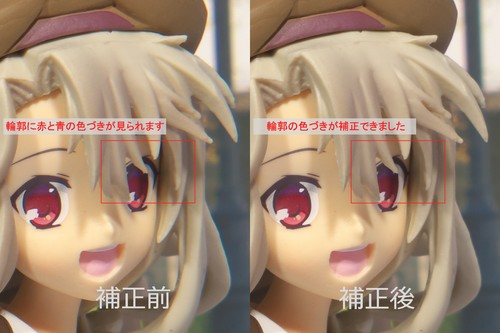
うまくいかない場合は、別の場所で試してみてください。
また、以下のようなことに気を付けましょう。
- 背景が白飛びしているようなところでは、倍率色収差以外の収差によって色づきが生じている可能性があります。
- 色ズレは像倍率が異なることで生じるため、写真の中心からの半径方向に生じます。
- 倍率色収差は写真の周辺部分で影響が大きくなるため、周辺部分に着目しましょう。
キットレンズ等の安価なレンズを使って撮影している方は結構いらっしゃるのではないかと思います。
最新の高級なレンズであればこうした収差は補正されていることが多いですが、高価なレンズはなかなか買いにくいものです。
色ズレ自体は大きくても数ピクセルなので、もちろん縮小すると目立たなくなりますが、大きな画像サイズで残すような場合は数ピクセルのズレも気になると思います。
倍率色収差が気になったら、ひとまずRACFiIの「倍率色収差補正」を試してみてください。
3. ファインカラーコントローラによる部分的な色味の調整
次は、色味を部分的に変更したい場合です。
写真は、引き続きこちらを使いたいと思います。

基本調整を済ませ、上で「倍率色収差補正」を行っています。
ここまででも十分問題ないと思いますが、少し遊んで「夕焼けっぽさ」を作り出してみましょう。
夕焼けっぽさを出す場合、オレンジを強めにするといいですね。
「ホワイトバランス」では全体の色味が変わるため、例えば夕焼けっぽくするような場合に肌色や他の色も変わってしまいます。
全体の色味はあまり変えず、色を「部分的に調整する」ような場合は、「ファインカラーコントローラ」が有効です。
「ファインカラーコントローラ」は、RACFiIのサブコントロール・アイコンから「絵の具+三角」のアイコンをクリックすることで表示できます。
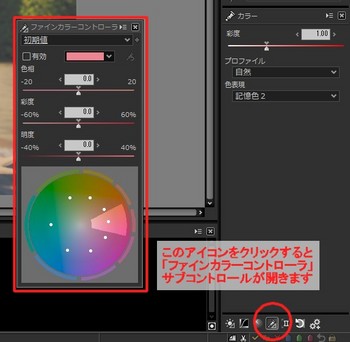
「ファインカラーコントローラ」サブコントロールは、調整する色を選択し「色相」「彩度」「明度」を調整します。
調整可能な色は8色から選ぶことができ、「色相」「彩度」はカラーサークル上での基準点のドラッグアンドドロップか個別のスライダから、「明度」はスライダのみで操作できます。
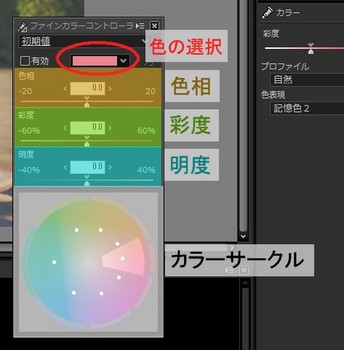
「色相」スライダはカラーサークルの円周方向に、「彩度」スライダはカラーサークルの半径方向にカーソルを操作するのと同じ効果です。
プレビュー画像上でマウスカーソルが指している色がカラーサークル上に○で表示されるので、写真中で特定の箇所を調整するような場合には参考にしてください。
今回は「夕焼けっぽさ」を強調するため、「オレンジ」の彩度を上げてみます。
カラーサークルの「オレンジ」のブロックを選択し、ブロックの中の基準点をドラッグアンドドロップしてカラーサークルの外側へ移動し、彩度を高くします。
ついでに、少し赤寄りにすることで「夕焼けっぽさ」が強くなります。
もちろん、スライダで操作しても構いません。

写真は、このようになりました。
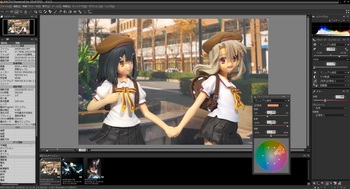
いかがでしょうか。これを最終版として、ウォーターマークを貼り付けて現像します。

調整する前と比べてみましょう。

「オレンジ」のブロックに属する色のみが、彩度が高くなりました。
最初に比べて「夕焼けっぽさ」が出ていると思います。
このように、基本調整を行った後に「ファインカラーコントローラ」を使用することで、色を「部分的に調整する」ことができます。
…と、今回は説明のため手動で調整しましたが、実は「ファインカラーコントローラ」にはテイスト「夕焼け強調」があらかじめ用意されています。
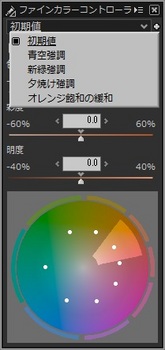
他にも「青空強調」等、よく使う調整がテイストとして用意されています。
また、「ファインカラーコントローラ」を使うことで、強調だけではなく反対に彩度を抑えることもできますので、「色抽出」的な使い方もできます。
色を調整する上で、「ファインカラーコントローラ」は非常に強力なツールです。
ただし、強力な分、色のバランスが破綻しないように気を付けましょう。
今回は、RACFiIを使った応用編、便利な調整機能について紹介しました。
まだ紹介していない機能もありますので、それについては次回以降ご紹介したいと思います。
*1 各項目の調整は次のようになっています。
- 露出: +1.5
- ホワイトバランス: 色温度 5500K / 色偏差 1
- 調子: やや軟調
- カラー: 記憶色2
記事に戻る




コメント 0