[宣伝] SILKYPIX Developer Studio SP for Nokia Lumia (無料)でLumiaのDNGをRAW現像してみました [製品紹介]
こんにちは、スタッフRです。
このたび、弊社RAW現像ソフトSILKYPIXシリーズ「SILKYPIX Developer Studio SP for Nokia Lumia」がリリースされました。

製品名に「for Nokia Lumia」と入っているように、Nokia (Microsoft)製スマートフォン「Lumia」端末で撮影したRAW画像に限定したRAW現像ソフトです。
具体的には、以下のLumia端末で撮影したDNG / JPEGファイルの現像に対応しています。
特に、Lumia 1020は「スマホなのに画素数40MP(4000万画素)超」というハイスペック機。
発売してからしばらく経っていますが、国内でも並行輸入品が入手可能なため、お持ちの方もいるかもしれません。
今回は、日本では未発売のNokia (Microsoft)端末専用版。
日本語版は無く、英語版とドイツ語版のみのリリースです。
詳しくはこちらの特設サイト(英語)をご覧いただければと思います。
上記リンク内「FREE DOWNLOAD」より、無料でダウンロード可能です。
試用版ではなく、「Lumia端末で撮影したDNGファイル」限定で、期間の制限なくお使いいただけます。
また、「SILKYPIX Developer Studio Pro 6 (Ver. 6.0.21)」と「SILKYPIX Developer Studio 6 (Ver. 6.1.21)」にて、同機種にて撮影したDNGファイルのRAW現像に対応しております。
既にSILKYPIXをお持ちであれば、最新版にアップデートしていただくことで現像が可能です。
「JPEG」に対する「RAW(DNG)」のアドバンテージや、SILKYPIXのノイズ処理等、詳しい機能紹介は置いておきます。
ここでは、新たに追加された機能「色シェーディングの自動補正」について見ていきたいと思います。
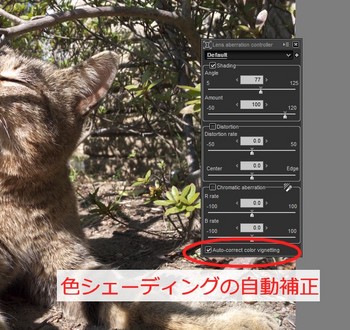
「レンズ収差補正」コントロール (Lens aberration controller)の赤く囲んだ場所に、「Auto-correct color vignetting (色シェーディングの自動補正)」チェックボックスが追加されています。
「色シェーディング」は、聞き慣れない言葉かもしれませんが、最近のカメラで、「青かび」「色被り」などを聞いたことがないでしょうか。
原理や詳細は省きますが、スマホ搭載カメラ等のコンパクトな光学設計で大きなセンサを使おうとすると「色シェーディング」という現象が生じます。
前述の「青かび」「色被り」の原因の一つが、この「色シェーディング」です。
「色シェーディング」は、画像周辺に向かって青(パープル)もしくは赤(マゼンタ)に色付く現象で、条件によってはかなり発生しますが、普段の撮影でも十分に影響があります。
詳細説明はこちらにありますので、興味がある方はご覧ください。
今回、Lumia端末限定で、この「色シェーディング」を自動で補正できるようになりました。
まず、こちらの写真(Lumia 1520で撮影)をご覧ください。
「Auto-correct color vignetting」はオフの状態で、色温度は撮影時の状態(太陽光)に合わせています。

スマホとは思えない高精細な画像ですが、周辺の木々に注目すると、少し青みがかっています。
これが「色シェーディング」と呼んでいるもので、撮影条件によって色付き方が異なります。
一般的なシーンでは気にならないことが多いですが、特に無彩色な被写体の場合目立つことがあります。
次に、「Auto-correct color vignetting」をオンにしてみます。

いかがでしょうか。周辺の木々の色味がしっかりと出ています。
「全体の色味が変わった」と思われるかもしれませんが、中心部分はほとんど同じ色味です。
2枚を並べたり、切り替えたりすると、効果がわかりやすいかと思います。
「Auto-correct color vignetting」をオンにしたもののほうが、自然な色味になっています。
Lumia端末で撮影したDNGファイルを読み込むと自動的に補正が掛かりますが、通常使用ではオンの状態で問題ありません。
また、「シェーディング(周辺光量)」についても自動的にオンになっています。
こちらは、お好みに応じて補正をオフにして、視線誘導に使用してもいいと思います。
「SILKYPIX Developer Studio Pro 6 (Ver. 6.0.21)」と「SILKYPIX Developer Studio 6 (Ver. 6.1.21)」では、「シェーディング(周辺光量)」の「シェーディング中心ツール」の隣に追加されています。
UIの位置が異なりますが、機能は同じものです。
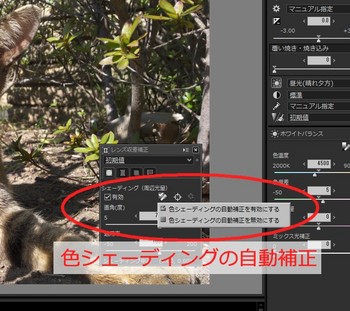
今回は、「SILKYPIX Developer Studio SP for Nokia Lumia」の紹介でした。
対応するLumia端末をお持ちであれば、ぜひこちらの特設サイトからダウンロードして試してみてください。
また、今までSILKYPIXでの対応をお待ちいただいた方、大変お待たせいたしました。
スマホとは思えない画質のスナップ写真をぜひ現像していただければと思います。
このたび、弊社RAW現像ソフトSILKYPIXシリーズ「SILKYPIX Developer Studio SP for Nokia Lumia」がリリースされました。

製品名に「for Nokia Lumia」と入っているように、Nokia (Microsoft)製スマートフォン「Lumia」端末で撮影したRAW画像に限定したRAW現像ソフトです。
具体的には、以下のLumia端末で撮影したDNG / JPEGファイルの現像に対応しています。
特に、Lumia 1020は「スマホなのに画素数40MP(4000万画素)超」というハイスペック機。
発売してからしばらく経っていますが、国内でも並行輸入品が入手可能なため、お持ちの方もいるかもしれません。
今回は、日本では未発売のNokia (Microsoft)端末専用版。
日本語版は無く、英語版とドイツ語版のみのリリースです。
詳しくはこちらの特設サイト(英語)をご覧いただければと思います。
上記リンク内「FREE DOWNLOAD」より、無料でダウンロード可能です。
試用版ではなく、「Lumia端末で撮影したDNGファイル」限定で、期間の制限なくお使いいただけます。
また、「SILKYPIX Developer Studio Pro 6 (Ver. 6.0.21)」と「SILKYPIX Developer Studio 6 (Ver. 6.1.21)」にて、同機種にて撮影したDNGファイルのRAW現像に対応しております。
既にSILKYPIXをお持ちであれば、最新版にアップデートしていただくことで現像が可能です。
「JPEG」に対する「RAW(DNG)」のアドバンテージや、SILKYPIXのノイズ処理等、詳しい機能紹介は置いておきます。
ここでは、新たに追加された機能「色シェーディングの自動補正」について見ていきたいと思います。
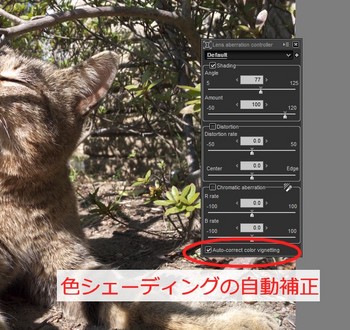
「レンズ収差補正」コントロール (Lens aberration controller)の赤く囲んだ場所に、「Auto-correct color vignetting (色シェーディングの自動補正)」チェックボックスが追加されています。
「色シェーディング」は、聞き慣れない言葉かもしれませんが、最近のカメラで、「青かび」「色被り」などを聞いたことがないでしょうか。
原理や詳細は省きますが、スマホ搭載カメラ等のコンパクトな光学設計で大きなセンサを使おうとすると「色シェーディング」という現象が生じます。
前述の「青かび」「色被り」の原因の一つが、この「色シェーディング」です。
「色シェーディング」は、画像周辺に向かって青(パープル)もしくは赤(マゼンタ)に色付く現象で、条件によってはかなり発生しますが、普段の撮影でも十分に影響があります。
詳細説明はこちらにありますので、興味がある方はご覧ください。
今回、Lumia端末限定で、この「色シェーディング」を自動で補正できるようになりました。
まず、こちらの写真(Lumia 1520で撮影)をご覧ください。
「Auto-correct color vignetting」はオフの状態で、色温度は撮影時の状態(太陽光)に合わせています。

スマホとは思えない高精細な画像ですが、周辺の木々に注目すると、少し青みがかっています。
これが「色シェーディング」と呼んでいるもので、撮影条件によって色付き方が異なります。
一般的なシーンでは気にならないことが多いですが、特に無彩色な被写体の場合目立つことがあります。
次に、「Auto-correct color vignetting」をオンにしてみます。

いかがでしょうか。周辺の木々の色味がしっかりと出ています。
「全体の色味が変わった」と思われるかもしれませんが、中心部分はほとんど同じ色味です。
2枚を並べたり、切り替えたりすると、効果がわかりやすいかと思います。
| 「色シェーディングの自動補正」OFF | 「色シェーディングの自動補正」ON |
|---|---|
 |
 |
「Auto-correct color vignetting」をオンにしたもののほうが、自然な色味になっています。
Lumia端末で撮影したDNGファイルを読み込むと自動的に補正が掛かりますが、通常使用ではオンの状態で問題ありません。
また、「シェーディング(周辺光量)」についても自動的にオンになっています。
こちらは、お好みに応じて補正をオフにして、視線誘導に使用してもいいと思います。
「SILKYPIX Developer Studio Pro 6 (Ver. 6.0.21)」と「SILKYPIX Developer Studio 6 (Ver. 6.1.21)」では、「シェーディング(周辺光量)」の「シェーディング中心ツール」の隣に追加されています。
UIの位置が異なりますが、機能は同じものです。
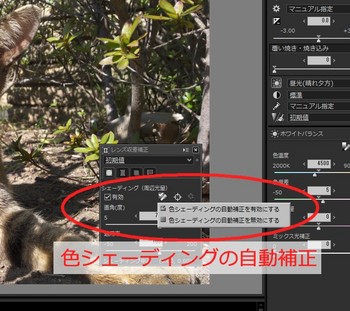
今回は、「SILKYPIX Developer Studio SP for Nokia Lumia」の紹介でした。
対応するLumia端末をお持ちであれば、ぜひこちらの特設サイトからダウンロードして試してみてください。
また、今までSILKYPIXでの対応をお待ちいただいた方、大変お待たせいたしました。
スマホとは思えない画質のスナップ写真をぜひ現像していただければと思います。
[宣伝] SILKYPIX Developer Studio 6発売したので、ウミガメの写真をRAW現像してみました [製品紹介]
どうも、スタッフHです。
弊社RAW現像ソフトSILKYPIXシリーズのスタンダード版が装い新たにSILKYPIX Developer Studio 6として生まれ変わりました。

製品の詳細な説明は、こちら をご覧ください。
SILKYPIX Developer Studio 6は、こんな見た目になりました。
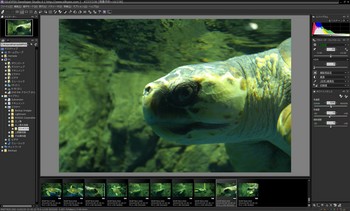
詳しい機能の紹介などは、キャンペーンサイトをご覧いただくと、ざっくり分かると思いますので、ここでは、実際にこんな風に使うよ、というのを紹介します。
ということで、画像に映っているウミガメをRAW現像してみましょう。
先ほどの画面に映っているウミガメ。
ウミガメの顔を見ると、ちょっと暗くて顔がわかりにくいなぁ、と思いませんか?
ということで、明るさを調整してみましょう。
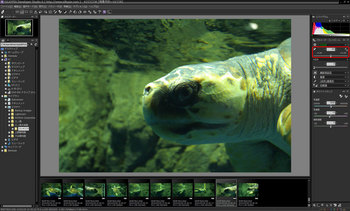
画面上の赤い枠で囲まれた場所で、明るさを調整します。
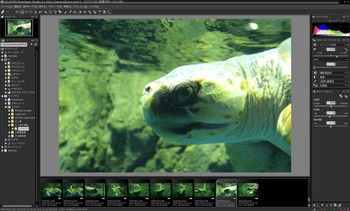
とりあえず、ウミガメの目がわかる程度に明るくしてみました。(露出補正を+1しています。)
ここまで明るくすると、ウミガメの目は見えるようになりましたが、ウミガメの頭が真っ白になってしまいました。
全体がちゃんと見えるようにしたいので、違う方法を考えます。
今回の場合ですと、明るい部分はそのままに、暗い部分を明るくしたい、というのが目的になります。
そんな時に、役立つのが、HDR/覆い焼きの機能です。
HDRは、iPhoneなどスマートフォンのカメラで、使っている人もいると思います。
その機能を使うと、暗い部分だけを明るく、ということができるのです。
SILKYPIX Developer Studio 6では、下の画面の赤い枠で囲まれてた場所で、調整をします。
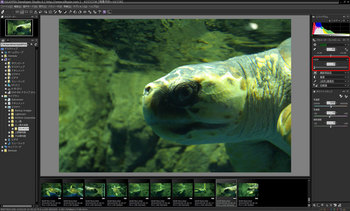
HDRは、あまり大きな数値にすると非現実的な写真になってしまいますので、ここでは、10くらいにしてみます。
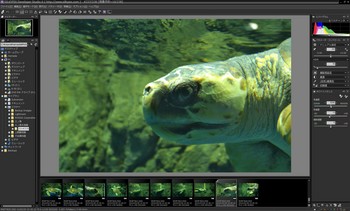
顔の暗かった場所は明るくなって、先ほど、真っ白になっていた頭の部分は、ほとんど変化していません。
写真としての見た目もおかしくなっていないので、明るさはこのくらいの感じがちょうど良さそうです。
水中を泳いでいる光景を撮影したので、だいぶ色が見た目から離れちゃっています。(肉眼で見て、この色だったら、それはそれで正しい、と言えるのですが、肉眼で見たときとも違う色になっています。)
こういうときは、色をいじる、ということで、ホワイトバランスを調整します。
ホワイトバランスというのは、いわゆる無彩色、ホワイト―グレー―ブラックを調整する作業です。
光源自体に色がありますので、光を記録した時に、その光源色も記録されます。
人間の目は、光源色をうまく補正して、白いものは白く見えます。
この人間の目の特性で、カメラで撮った写真を見ると、見ていた時と色が違う、ということがあります。(まさに、今回のウミガメの写真のように)
このような時は、ホワイトバランスを調整して、写真の色を調整します。
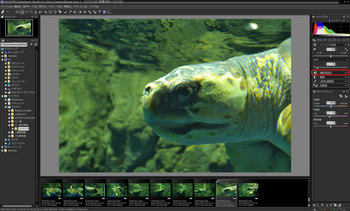
上の画面の赤枠で囲った部分からホワイトバランスを調整をします。
とりあえず、ここのリストにあるものから、見てみましょう。
Autoを選択してどんな感じになるかを見てみましょう。
(SILKYPIX Developer Studio 6には、「Auto(絶対)」と「Auto(自然)」の二種類がありますが、ここでは「Auto(絶対)」を選択してみました。)
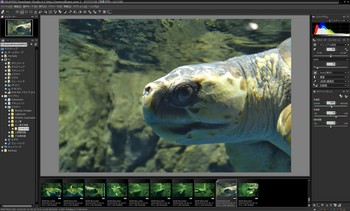
色の感じとしては、だいぶ、見たときの色に近くなりました。
撮影時の光源がわかっている場合には、Autoじゃなくても、リスト内にあるものから、直接選択しても良いのではないかと思います。
Autoの他にも、昼光、蛍光灯、白熱球、などあります。
写真を撮影した時のシチュエーションに合わせて、それらを選んでいくというのも良いと思います。
この後は、順に、調子、色、シャープ、ノイズリダクション、と調整を行っていきますが、この写真は、特にこれ以上の調整は必要ないかな、と思ったので、ここで調整はおしまいです。
このような感じで、画面の右側を上から順に調整して、RAW現像をする、というのが、SILKYPIX流になります。
さて、SILKYPIX Developer Studio 6の目玉の一つとしまして、新しくなったノイズリダクションがあります。

ということで、ノイズリダクションなしとありの場合を見比べてみましょう。
この見比べるときもSILKYPIX Developer Studio 6では、マルチプレビュー機能で並べて表示することができます。
左がノイズリダクションを「なし」にした場合、右がダイナミックデフォルトというSILKYPIX Developer Studio 6が自動的に決めたノイズリダクションの調整です。
見比べると、きれいにノイズが取れているのがわかるかと思います。
ちなみに、ノイズリダクションをさらに強くすると、のっぺりした塗り絵みたいな写真になるので注意が必要です。
簡単にですが、SILKYPIX Developer Studio 6を使用したRAW現像をやってみました。
他にもいろいろ調整する項目や便利な機能などはありますが、さらに詳しい情報は、キャンペーンサイトをご覧ください。
弊社RAW現像ソフトSILKYPIXシリーズのスタンダード版が装い新たにSILKYPIX Developer Studio 6として生まれ変わりました。

製品の詳細な説明は、こちら をご覧ください。
SILKYPIX Developer Studio 6は、こんな見た目になりました。
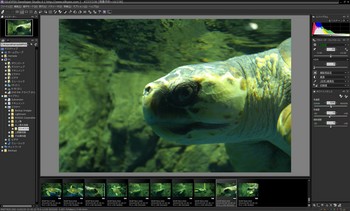
詳しい機能の紹介などは、キャンペーンサイトをご覧いただくと、ざっくり分かると思いますので、ここでは、実際にこんな風に使うよ、というのを紹介します。
ということで、画像に映っているウミガメをRAW現像してみましょう。
先ほどの画面に映っているウミガメ。
ウミガメの顔を見ると、ちょっと暗くて顔がわかりにくいなぁ、と思いませんか?
ということで、明るさを調整してみましょう。
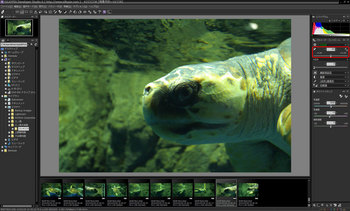
画面上の赤い枠で囲まれた場所で、明るさを調整します。
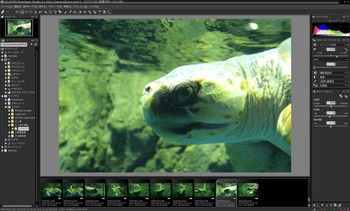
とりあえず、ウミガメの目がわかる程度に明るくしてみました。(露出補正を+1しています。)
ここまで明るくすると、ウミガメの目は見えるようになりましたが、ウミガメの頭が真っ白になってしまいました。
全体がちゃんと見えるようにしたいので、違う方法を考えます。
今回の場合ですと、明るい部分はそのままに、暗い部分を明るくしたい、というのが目的になります。
そんな時に、役立つのが、HDR/覆い焼きの機能です。
HDRは、iPhoneなどスマートフォンのカメラで、使っている人もいると思います。
その機能を使うと、暗い部分だけを明るく、ということができるのです。
SILKYPIX Developer Studio 6では、下の画面の赤い枠で囲まれてた場所で、調整をします。
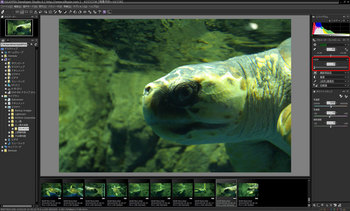
HDRは、あまり大きな数値にすると非現実的な写真になってしまいますので、ここでは、10くらいにしてみます。
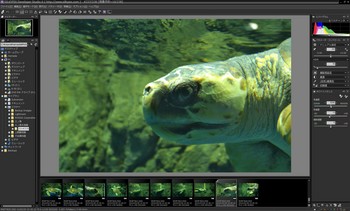
顔の暗かった場所は明るくなって、先ほど、真っ白になっていた頭の部分は、ほとんど変化していません。
写真としての見た目もおかしくなっていないので、明るさはこのくらいの感じがちょうど良さそうです。
水中を泳いでいる光景を撮影したので、だいぶ色が見た目から離れちゃっています。(肉眼で見て、この色だったら、それはそれで正しい、と言えるのですが、肉眼で見たときとも違う色になっています。)
こういうときは、色をいじる、ということで、ホワイトバランスを調整します。
ホワイトバランスというのは、いわゆる無彩色、ホワイト―グレー―ブラックを調整する作業です。
光源自体に色がありますので、光を記録した時に、その光源色も記録されます。
人間の目は、光源色をうまく補正して、白いものは白く見えます。
この人間の目の特性で、カメラで撮った写真を見ると、見ていた時と色が違う、ということがあります。(まさに、今回のウミガメの写真のように)
このような時は、ホワイトバランスを調整して、写真の色を調整します。
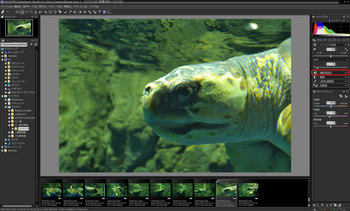
上の画面の赤枠で囲った部分からホワイトバランスを調整をします。
とりあえず、ここのリストにあるものから、見てみましょう。
Autoを選択してどんな感じになるかを見てみましょう。
(SILKYPIX Developer Studio 6には、「Auto(絶対)」と「Auto(自然)」の二種類がありますが、ここでは「Auto(絶対)」を選択してみました。)
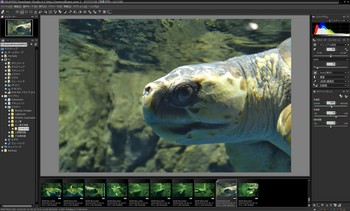
色の感じとしては、だいぶ、見たときの色に近くなりました。
撮影時の光源がわかっている場合には、Autoじゃなくても、リスト内にあるものから、直接選択しても良いのではないかと思います。
Autoの他にも、昼光、蛍光灯、白熱球、などあります。
写真を撮影した時のシチュエーションに合わせて、それらを選んでいくというのも良いと思います。
この後は、順に、調子、色、シャープ、ノイズリダクション、と調整を行っていきますが、この写真は、特にこれ以上の調整は必要ないかな、と思ったので、ここで調整はおしまいです。
このような感じで、画面の右側を上から順に調整して、RAW現像をする、というのが、SILKYPIX流になります。
さて、SILKYPIX Developer Studio 6の目玉の一つとしまして、新しくなったノイズリダクションがあります。

ということで、ノイズリダクションなしとありの場合を見比べてみましょう。
この見比べるときもSILKYPIX Developer Studio 6では、マルチプレビュー機能で並べて表示することができます。
左がノイズリダクションを「なし」にした場合、右がダイナミックデフォルトというSILKYPIX Developer Studio 6が自動的に決めたノイズリダクションの調整です。
見比べると、きれいにノイズが取れているのがわかるかと思います。
ちなみに、ノイズリダクションをさらに強くすると、のっぺりした塗り絵みたいな写真になるので注意が必要です。
簡単にですが、SILKYPIX Developer Studio 6を使用したRAW現像をやってみました。
他にもいろいろ調整する項目や便利な機能などはありますが、さらに詳しい情報は、キャンペーンサイトをご覧ください。



