[宣伝] SILKYPIX Developer Studio 6発売したので、ウミガメの写真をRAW現像してみました [製品紹介]
どうも、スタッフHです。
弊社RAW現像ソフトSILKYPIXシリーズのスタンダード版が装い新たにSILKYPIX Developer Studio 6として生まれ変わりました。

製品の詳細な説明は、こちら をご覧ください。
SILKYPIX Developer Studio 6は、こんな見た目になりました。
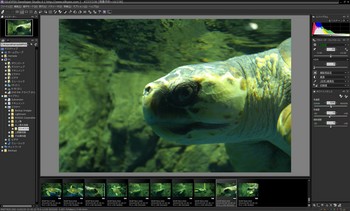
詳しい機能の紹介などは、キャンペーンサイトをご覧いただくと、ざっくり分かると思いますので、ここでは、実際にこんな風に使うよ、というのを紹介します。
ということで、画像に映っているウミガメをRAW現像してみましょう。
先ほどの画面に映っているウミガメ。
ウミガメの顔を見ると、ちょっと暗くて顔がわかりにくいなぁ、と思いませんか?
ということで、明るさを調整してみましょう。
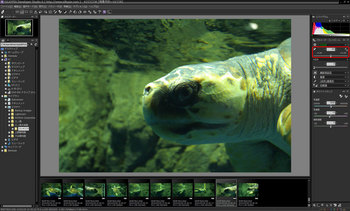
画面上の赤い枠で囲まれた場所で、明るさを調整します。
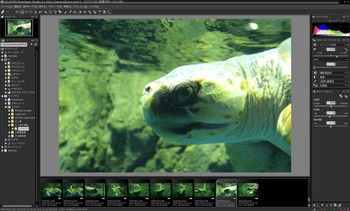
とりあえず、ウミガメの目がわかる程度に明るくしてみました。(露出補正を+1しています。)
ここまで明るくすると、ウミガメの目は見えるようになりましたが、ウミガメの頭が真っ白になってしまいました。
全体がちゃんと見えるようにしたいので、違う方法を考えます。
今回の場合ですと、明るい部分はそのままに、暗い部分を明るくしたい、というのが目的になります。
そんな時に、役立つのが、HDR/覆い焼きの機能です。
HDRは、iPhoneなどスマートフォンのカメラで、使っている人もいると思います。
その機能を使うと、暗い部分だけを明るく、ということができるのです。
SILKYPIX Developer Studio 6では、下の画面の赤い枠で囲まれてた場所で、調整をします。
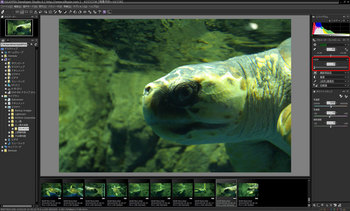
HDRは、あまり大きな数値にすると非現実的な写真になってしまいますので、ここでは、10くらいにしてみます。
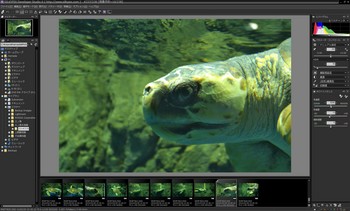
顔の暗かった場所は明るくなって、先ほど、真っ白になっていた頭の部分は、ほとんど変化していません。
写真としての見た目もおかしくなっていないので、明るさはこのくらいの感じがちょうど良さそうです。
水中を泳いでいる光景を撮影したので、だいぶ色が見た目から離れちゃっています。(肉眼で見て、この色だったら、それはそれで正しい、と言えるのですが、肉眼で見たときとも違う色になっています。)
こういうときは、色をいじる、ということで、ホワイトバランスを調整します。
ホワイトバランスというのは、いわゆる無彩色、ホワイト―グレー―ブラックを調整する作業です。
光源自体に色がありますので、光を記録した時に、その光源色も記録されます。
人間の目は、光源色をうまく補正して、白いものは白く見えます。
この人間の目の特性で、カメラで撮った写真を見ると、見ていた時と色が違う、ということがあります。(まさに、今回のウミガメの写真のように)
このような時は、ホワイトバランスを調整して、写真の色を調整します。
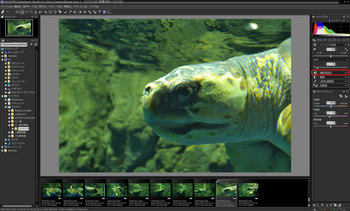
上の画面の赤枠で囲った部分からホワイトバランスを調整をします。
とりあえず、ここのリストにあるものから、見てみましょう。
Autoを選択してどんな感じになるかを見てみましょう。
(SILKYPIX Developer Studio 6には、「Auto(絶対)」と「Auto(自然)」の二種類がありますが、ここでは「Auto(絶対)」を選択してみました。)
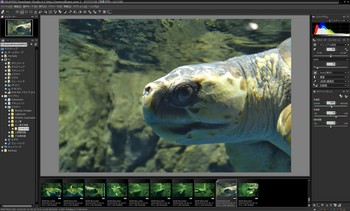
色の感じとしては、だいぶ、見たときの色に近くなりました。
撮影時の光源がわかっている場合には、Autoじゃなくても、リスト内にあるものから、直接選択しても良いのではないかと思います。
Autoの他にも、昼光、蛍光灯、白熱球、などあります。
写真を撮影した時のシチュエーションに合わせて、それらを選んでいくというのも良いと思います。
この後は、順に、調子、色、シャープ、ノイズリダクション、と調整を行っていきますが、この写真は、特にこれ以上の調整は必要ないかな、と思ったので、ここで調整はおしまいです。
このような感じで、画面の右側を上から順に調整して、RAW現像をする、というのが、SILKYPIX流になります。
さて、SILKYPIX Developer Studio 6の目玉の一つとしまして、新しくなったノイズリダクションがあります。

ということで、ノイズリダクションなしとありの場合を見比べてみましょう。
この見比べるときもSILKYPIX Developer Studio 6では、マルチプレビュー機能で並べて表示することができます。
左がノイズリダクションを「なし」にした場合、右がダイナミックデフォルトというSILKYPIX Developer Studio 6が自動的に決めたノイズリダクションの調整です。
見比べると、きれいにノイズが取れているのがわかるかと思います。
ちなみに、ノイズリダクションをさらに強くすると、のっぺりした塗り絵みたいな写真になるので注意が必要です。
簡単にですが、SILKYPIX Developer Studio 6を使用したRAW現像をやってみました。
他にもいろいろ調整する項目や便利な機能などはありますが、さらに詳しい情報は、キャンペーンサイトをご覧ください。
弊社RAW現像ソフトSILKYPIXシリーズのスタンダード版が装い新たにSILKYPIX Developer Studio 6として生まれ変わりました。

製品の詳細な説明は、こちら をご覧ください。
SILKYPIX Developer Studio 6は、こんな見た目になりました。
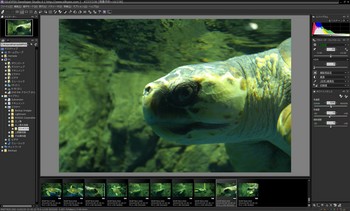
詳しい機能の紹介などは、キャンペーンサイトをご覧いただくと、ざっくり分かると思いますので、ここでは、実際にこんな風に使うよ、というのを紹介します。
ということで、画像に映っているウミガメをRAW現像してみましょう。
先ほどの画面に映っているウミガメ。
ウミガメの顔を見ると、ちょっと暗くて顔がわかりにくいなぁ、と思いませんか?
ということで、明るさを調整してみましょう。
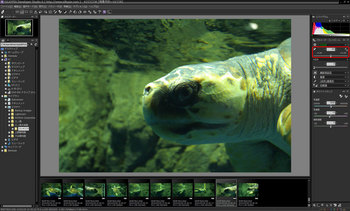
画面上の赤い枠で囲まれた場所で、明るさを調整します。
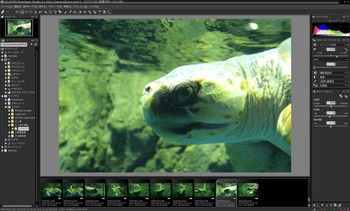
とりあえず、ウミガメの目がわかる程度に明るくしてみました。(露出補正を+1しています。)
ここまで明るくすると、ウミガメの目は見えるようになりましたが、ウミガメの頭が真っ白になってしまいました。
全体がちゃんと見えるようにしたいので、違う方法を考えます。
今回の場合ですと、明るい部分はそのままに、暗い部分を明るくしたい、というのが目的になります。
そんな時に、役立つのが、HDR/覆い焼きの機能です。
HDRは、iPhoneなどスマートフォンのカメラで、使っている人もいると思います。
その機能を使うと、暗い部分だけを明るく、ということができるのです。
SILKYPIX Developer Studio 6では、下の画面の赤い枠で囲まれてた場所で、調整をします。
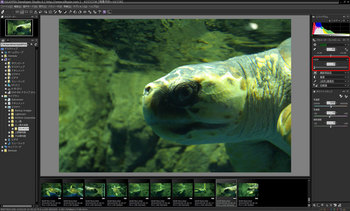
HDRは、あまり大きな数値にすると非現実的な写真になってしまいますので、ここでは、10くらいにしてみます。
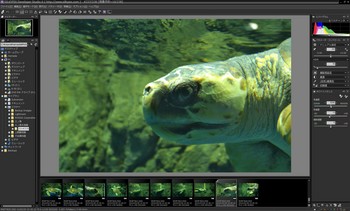
顔の暗かった場所は明るくなって、先ほど、真っ白になっていた頭の部分は、ほとんど変化していません。
写真としての見た目もおかしくなっていないので、明るさはこのくらいの感じがちょうど良さそうです。
水中を泳いでいる光景を撮影したので、だいぶ色が見た目から離れちゃっています。(肉眼で見て、この色だったら、それはそれで正しい、と言えるのですが、肉眼で見たときとも違う色になっています。)
こういうときは、色をいじる、ということで、ホワイトバランスを調整します。
ホワイトバランスというのは、いわゆる無彩色、ホワイト―グレー―ブラックを調整する作業です。
光源自体に色がありますので、光を記録した時に、その光源色も記録されます。
人間の目は、光源色をうまく補正して、白いものは白く見えます。
この人間の目の特性で、カメラで撮った写真を見ると、見ていた時と色が違う、ということがあります。(まさに、今回のウミガメの写真のように)
このような時は、ホワイトバランスを調整して、写真の色を調整します。
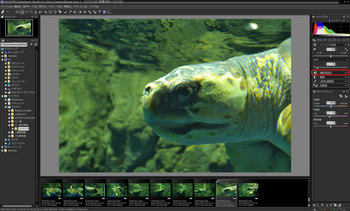
上の画面の赤枠で囲った部分からホワイトバランスを調整をします。
とりあえず、ここのリストにあるものから、見てみましょう。
Autoを選択してどんな感じになるかを見てみましょう。
(SILKYPIX Developer Studio 6には、「Auto(絶対)」と「Auto(自然)」の二種類がありますが、ここでは「Auto(絶対)」を選択してみました。)
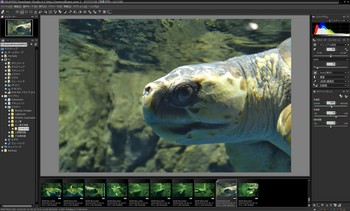
色の感じとしては、だいぶ、見たときの色に近くなりました。
撮影時の光源がわかっている場合には、Autoじゃなくても、リスト内にあるものから、直接選択しても良いのではないかと思います。
Autoの他にも、昼光、蛍光灯、白熱球、などあります。
写真を撮影した時のシチュエーションに合わせて、それらを選んでいくというのも良いと思います。
この後は、順に、調子、色、シャープ、ノイズリダクション、と調整を行っていきますが、この写真は、特にこれ以上の調整は必要ないかな、と思ったので、ここで調整はおしまいです。
このような感じで、画面の右側を上から順に調整して、RAW現像をする、というのが、SILKYPIX流になります。
さて、SILKYPIX Developer Studio 6の目玉の一つとしまして、新しくなったノイズリダクションがあります。

ということで、ノイズリダクションなしとありの場合を見比べてみましょう。
この見比べるときもSILKYPIX Developer Studio 6では、マルチプレビュー機能で並べて表示することができます。
左がノイズリダクションを「なし」にした場合、右がダイナミックデフォルトというSILKYPIX Developer Studio 6が自動的に決めたノイズリダクションの調整です。
見比べると、きれいにノイズが取れているのがわかるかと思います。
ちなみに、ノイズリダクションをさらに強くすると、のっぺりした塗り絵みたいな写真になるので注意が必要です。
簡単にですが、SILKYPIX Developer Studio 6を使用したRAW現像をやってみました。
他にもいろいろ調整する項目や便利な機能などはありますが、さらに詳しい情報は、キャンペーンサイトをご覧ください。




コメント 0