今日のレモン&ライム ~スタッフIの場合~ [企画 今日の○○]
どうも、スタッフ I です。
みんなで写真を調整してみるシリーズ、
今回のお題は 「レモン&ライム」!
さわやか柑橘系果物ですね。
今日もマクロレンズで撮影、以下がその写真になります。

では今回も SILKYPIX Developer Studio Pro 7 を用いて、
写真を調整していきます。
今回はレモン&ライムのフレッシュさを出すために、前回の「アメリカンチェリー」とは打って変わって、低コントラスト & ハイキ―に仕上げて、さわやかさを演出したいと思います。
低コントラスト & ハイキ― な写真には、「露出補正」、「調子」、「トーンカーブ」などを調整することで仕上げることができます。
今回は、「調子」、「トーンカーブ」の 2 つを使用して調整しました。
低コントラストにするため、「調子」の「コントラスト」の値を下げ、更にハイキ― (全体的に明るめの写真) にするため、「トーンカーブ」の「レベル補正」の上限を下げて、RGB のトーンカーブを上側に弧を描くような形に変形させます。
| 「コントラスト」の調整 | 「トーンカーブ」の調整 |
|---|---|
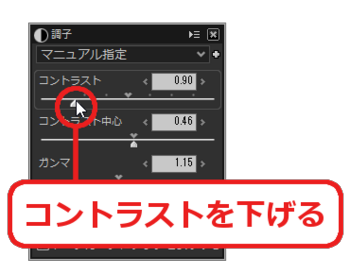
|

|
調整の結果、以下のような写真になりました。
左が調整前、右が調整後の写真になります。
| 「調子」・「トーンカーブ」調整前 | 「調子」・「トーンカーブ」調整後 |
|---|---|

|

|
全体的に明るく爽やかな写真になりましたね!
しかし代わりに、全体的に彩度の低い印象の写真になってしまいました。
そこで今度は写真の彩度を上げたいと思います。
通常は「カラー」の「彩度」パラメータを上げることで、調整するのですが、今回は SILKYPIX の機能である「カラー」の「色表現」を利用して調整します。
「色表現」は写真の色づくりの方法を変更できる機能です。例えば、色表現の一つ「記憶色1」を今回の写真に適用しますと、全体的に彩度が高くなり、特に緑が鮮やかに表現されるようになります。
単純に彩度を上げるよりも「色表現」を使用したほうが、写真のバランスがよくなりそうだったため、こちらの方法を採用しました。
「色表現」は「カラー」の項目から変更できます。今回は緑が強く出てくれる「記憶色1」を選択しました。
| 「カラー」の「色表現」を変更 |
|---|

|
「色表現」を変更した結果が以下のようになります。
左が調整前、右が調整後の写真です。
| 「色表現」変更前 | 「色表現」変更後 |
|---|---|

|

|
ライムの緑が鮮やかに表現され、より印象的な写真になりました!
最後に少し「調子」の「黒レベル」を調整して完成です。
| 「調子」の「黒レベル」を調整 |
|---|
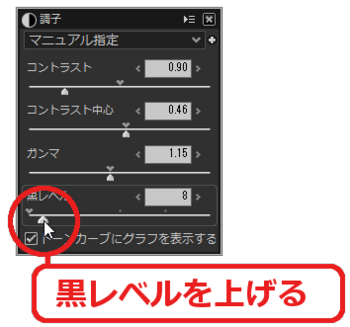
|
黒レベルを上げると暗い部分がより暗く表現され、
写真のコントラストが上がります。
下げたコントラストの最後の微調整のために黒レベルを調整しました。
調整前と調整後の比較が以下になります。
| 「黒レベル」調整前 | 「黒レベル」調整後 |
|---|---|

|

|
黒レベルを上げた結果、
緑がより濃い色で表現されていますね。
最終的に以下のような仕上がりになりました。
最初と最後の状態を並べて表示しています。
| 調整前 | 調整後 |
|---|---|

|

|
レモンとライムのさわやかさが伝わったでしょうか?
低コントラスト & ハイキ―な写真は彩度との兼ね合いが難しいですね。
もし興味を持っていただけましたら、皆さんも一度低コントラスト & ハイキ―写真に挑戦してみてはいかがでしょうか?
それでは!
2016-08-27 10:00
nice!(5)
コメント(0)




コメント 0