現像結果を比べてみよう「霧ヶ峰 八島ヶ原湿原」 [RAW現像してみよう]
こんにちは、スタッフ I です。
今回は、私が行ったRAWデータの編集の過程を追いながら、RAW現像することで写真がどのように変わっていくのかを紹介していきたいと思います。
使用する画像はこちら!
(1)

今回の調整で最終的には以下のような写真が出来上がります。
(2)

この写真は下記のような構成で撮影・RAW現像しました。
撮影場所は、霧ヶ峰の中にある「八島ヶ原湿原」で、去年夏ごろにハイキングに行った時に撮影したものとなります。「八島ヶ原湿原」は日本を代表する高層湿原で、国の天然記念物に指定されています。
最初に示した(1)の写真はカメラで撮影した際、RAWデータと同時に記録されたJPEG画像を縮小したものです。
(1)の写真はそのままでも十分よい写真ではないかと思います。しかしながら、RAW現像することで、 (2)の写真のようなインパクトの有る写真に仕上げることもできるのです!
今回のRAW現像は「SILKYPIX Developer Studio Pro 6」を使用して行います。
場合にもよりますが、私が普段RAW現像するときは、だいたい以下の様な流れで写真を仕上げています。
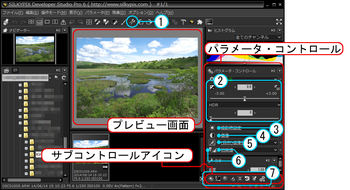
基本的にはパラメータ・コントロール上に配置されている調整項目を上から順番に編集していけば、うまく調整することが出来ます。
構図をまず決めておきたいので、私の場合は最初にトリミングを行います。これにより、被写体との距離など撮影時に追い込み切れなかった被写体の配置を調整します。その上で、露出、ホワイトバランスと順番にパラメータを調整します。
調子やトーンカーブを調整すると、画像の濃淡が変化すると同時に色の見え方も変化しますので、調子とトーンカーブを調整したうえで、カラーを変更するのがよいでしょう。
シャープとノイズリダクションについては互いに密接な関係があるため、
両方を同時に調整しながら、写真を仕上げていきます。
6番まで概ね調整は完了しますが、更に写真の完成度を高めたい場合、パラメータ・コントロール最下部に位置しているサブコントロールアイコンのパラメータを調整します。私の場合は、ハイライトコントローラとファインカラーコントローラをよく使用します。
今回のRAW現像のコンセプトは「インパクトのある写真」です。そのため、多少過剰にパラメータを調整しております。
今回の写真の場合、構図は特にいじる必要はなさそうなので、トリミングの作業はとばします。また、ホワイトバランスも問題ないようなので撮影時設定のまま変更しないことにします。
ノイズリダクションについてですが、ノイズが出にくい低感度 (ISO 100) で撮影していることもあり、今回調整は行わずデフォルトのままにします。シャープについても今回は調整を行わないことにします。
空の色と植物の緑を強調したいので、その他の項目にあるファインカラーコントローラを調整します。ファインカラーコントローラは特定の色の鮮やかさや明るさ、色味を変更することのできる機能です。
最終的に今回調整する項目は以下のようになります。

では実際に RAW 現像を行ってみましょう。
SILKYPIXでRAW画像を読み込んだ場合、色味はカメラで保存したJPEGのものと異なっています。
SILKYPIXの方は彩度が若干強く、コントラストが少し弱い印象です。
好みは人それぞれですが、RAW現像ソフトで RAW画像を読み込んだ場合、メーカー純正のRAW現像ソフトでもない限り、色味は違って見えることを知っておくとよいでしょう。パラメータをどう調整するか一つの参考になるはずです。
露出補正は画像の明るさを調整する機能になります。SILKYPIXでは、明るさに関係する機能としてHDR (High Dynamic Range imaging) があります。HDRとは写真を人間の記憶に近い状態で表現する手法です。カメラで明暗の激しいシーンを撮影する場合、暗いところに露出を合わせると、明るいところが白く飛んでしまいます。逆に明るいところに露出を合わせると、今度は暗い部分が黒くつぶれて何が写っているかわからなくなります。HDRを用いることで、明るい部分も暗い部分も人間の目に近い適切な明るさで表現できるようになります。
通常、HDRは露出を変えて撮影した複数の画像を合成することで実現しますが、SILKYPIXの場合は明部、暗部などの各領域の明るさに合わせて露出を調整することにより、1枚の画像からHDRを実現することが出来ます。
HDRを適用すると、画像全体の明るさも変化するため、先にHDRのパラメータを調整します。HDRは強くかけすぎると明るい部分と暗い部分が一部逆転したような不自然な画像になってしまいます。しかし今回はその不自然さを狙って、多少強めにHDRをかけることにします。HDRのパラメータを 50 にしてみましょう。
暗かった木々の部分が明るくなり、白く飛んでいた雲の部分が暗めに調整されていることが分かります。特に雲の部分はHDRをかけたことにより、白くなっていた部分の明るさの階調が戻ってきているのが分かります。JPEGでは白飛び(*2 )した部分の階調はいくら明るさを調整しても戻ってきませんが、RAWの場合、白く飛んで階調が無くなっているように見える部分でも、色や明るさの階調が残っている場合があるので、明るさを調整することにより、階調を復元することが出来る場合があります。これがRAW現像の大きな魅力の一つです。空と丘の境界や木々の間で明るさの逆転が見られますが、この程度であれば、写真の演出として許容範囲でしょう。
HDRをかけたことにより、若干明るくなりすぎたように感じたため、露出を -0.3 だけ下げておきます。
こんなものでしょうか?露出の調整はこれにて終了です。
調子は主に画像のコントラストを調整する機能となります。
コントラストとは、暗い部分をより暗く、明るい部分をより明るく見せる機能のことです。コントラストを強くかけることで、画像内の濃淡がはっきりし、メリハリのある画像に仕上がります。逆にコントラストを弱めると、淡くかすみがかったような効果を得ることが出来ます。
今回はお手軽に調整するためにSILKYPIXの機能であるテイストを利用することにしましょう。テイストとは、SILKYPIXで利用できる各パラメータのプリセットのことです。テイストを適用すると、あらかじめテイストに設定されている複数のパラメータを画像に適用させることが出来ます。簡単に調整を行いたい場合に非常に便利な機能となります。
今回はメリハリのある写真に仕上げたいので、一番コントラストの強くかかるテイスト「超硬調」を適用しました。
どうでしょうか、濃淡がはっきりして全体的にきりっとした印象になったかと思います。これにて調子の調整は終了です。
カラーは主に画像全体の色味を調整する機能となります。基本的には彩度の値を調整すればOKです。彩度は上げ過ぎると不自然になりやすいので、画像を見ながら調整します。今回は彩度を 1.10 に設定しました。
空や緑の色が濃くなっているのが分かります。1.2程度でもよいかと思いましたが、今回はこの後ファインカラーコントローラによる調整が控えているため、あえて彩度を低めに調整しました。
カラーの調整はこれにて終了です。
いよいよ最後の調整項目となります、ファインカラーコントローラ (以下、FCCと記載)に突入です。
FCCとは、ある特定の範囲にある色に対して、色味を変更したり (色相調整) 、色を鮮やかにしたり (彩度調整) 、明るさを変更したり (明度調整) 出来る機能になります。カラーの機能よりもより細かく色の調整を行えるので、私はよく利用します。
今回は空をより青く、緑をより緑に表現してみたいと思います。
まずは空の色から。プレビュー画面上で色を調整したい空色の部分にマウスカーソルを載せます。すると、FCC のカラーサークル上にマウスカーソルが置いてある色のポイントが示されますので、そのカラーサークルを選択し、パラメータを調整します。恐らく空の場合青色のカラーサークルが選択されるはずです。

青色の彩度を +40、明度を -15 に設定します。明度をマイナスに設定するのがミソで、こうすると青色を濃く見せることが出来ます。
青色がより鮮やかに濃く再現されているのが分かります。
同様に緑も調整します。木々にマウスカーソルを合わせると、黄緑色のカラーサークル上にポイントが示されると思いますので、これを選択してパラメータを調整します。
黄緑色の色相を + 5.0、彩度を +20、明度を -11 に設定します。
緑がぐっと濃くなりましたね。より緑に見せるために今回は色相を少し変更しておりますが、この辺は好みもありますので、色相に関してはそのままでも構わないでしょう。
これにてパラメータ変更終了です。
最後にもう一度カメラで保存された JPEG 画像と 最終的なRAW 現像した画像を比べてみましょう。
もはや別の写真ですね。
RAW現像を行うことで写真を劇的に変えることが出来ることを知っていただけたかな、と思います。
今回は写真のインパクトを上げるためにわざとパラメータを多めに調整しております。HDRとファインカラーコントローラの調整をもう少し抑え目にすれば、もう少し自然に現像することが出来るかと思います。パラメータはいくらでも変更できますので、いろいろ皆さんも試してみてください。それでまた!!
今回は、私が行ったRAWデータの編集の過程を追いながら、RAW現像することで写真がどのように変わっていくのかを紹介していきたいと思います。
使用する画像はこちら!
(1)

今回の調整で最終的には以下のような写真が出来上がります。
(2)

この写真は下記のような構成で撮影・RAW現像しました。
- 使用カメラ:
- Sony α7R
- マウントアダプター (*1 ):
- LA-EA4
- レンズ:
- Sony SAL24F20Z Distagon T* 24mm F2 ZA SSM
- RAW現像に使用したソフト:
- SILKYPIX Developer Studio Pro 6
撮影場所は、霧ヶ峰の中にある「八島ヶ原湿原」で、去年夏ごろにハイキングに行った時に撮影したものとなります。「八島ヶ原湿原」は日本を代表する高層湿原で、国の天然記念物に指定されています。
最初に示した(1)の写真はカメラで撮影した際、RAWデータと同時に記録されたJPEG画像を縮小したものです。
(1)の写真はそのままでも十分よい写真ではないかと思います。しかしながら、RAW現像することで、 (2)の写真のようなインパクトの有る写真に仕上げることもできるのです!
RAW 現像の大まかな流れ
今回のRAW現像は「SILKYPIX Developer Studio Pro 6」を使用して行います。
場合にもよりますが、私が普段RAW現像するときは、だいたい以下の様な流れで写真を仕上げています。
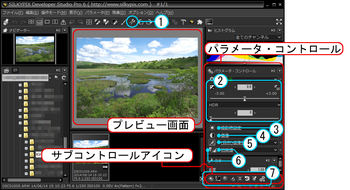
- トリミング
- 露出補正 + HDR
- ホワイトバランス
- 調子 (+ トーンカーブ)
- カラー
- シャープ、ノイズリダクション
- その他のサブコントロールを使った微調整(ハイライトコントローラ、ファインカラーコントローラなど)
基本的にはパラメータ・コントロール上に配置されている調整項目を上から順番に編集していけば、うまく調整することが出来ます。
構図をまず決めておきたいので、私の場合は最初にトリミングを行います。これにより、被写体との距離など撮影時に追い込み切れなかった被写体の配置を調整します。その上で、露出、ホワイトバランスと順番にパラメータを調整します。
調子やトーンカーブを調整すると、画像の濃淡が変化すると同時に色の見え方も変化しますので、調子とトーンカーブを調整したうえで、カラーを変更するのがよいでしょう。
シャープとノイズリダクションについては互いに密接な関係があるため、
両方を同時に調整しながら、写真を仕上げていきます。
6番まで概ね調整は完了しますが、更に写真の完成度を高めたい場合、パラメータ・コントロール最下部に位置しているサブコントロールアイコンのパラメータを調整します。私の場合は、ハイライトコントローラとファインカラーコントローラをよく使用します。
今回のパラメータ編集
今回のRAW現像のコンセプトは「インパクトのある写真」です。そのため、多少過剰にパラメータを調整しております。
今回の写真の場合、構図は特にいじる必要はなさそうなので、トリミングの作業はとばします。また、ホワイトバランスも問題ないようなので撮影時設定のまま変更しないことにします。
ノイズリダクションについてですが、ノイズが出にくい低感度 (ISO 100) で撮影していることもあり、今回調整は行わずデフォルトのままにします。シャープについても今回は調整を行わないことにします。
空の色と植物の緑を強調したいので、その他の項目にあるファインカラーコントローラを調整します。ファインカラーコントローラは特定の色の鮮やかさや明るさ、色味を変更することのできる機能です。
最終的に今回調整する項目は以下のようになります。

では実際に RAW 現像を行ってみましょう。
0.調整前の写真
SILKYPIXでRAW画像を読み込んだ場合、色味はカメラで保存したJPEGのものと異なっています。
| カメラ側でRAWと同時保存されたJPEG | SILKYPIXで調整する前の写真 |
|---|---|
 |
 |
SILKYPIXの方は彩度が若干強く、コントラストが少し弱い印象です。
好みは人それぞれですが、RAW現像ソフトで RAW画像を読み込んだ場合、メーカー純正のRAW現像ソフトでもない限り、色味は違って見えることを知っておくとよいでしょう。パラメータをどう調整するか一つの参考になるはずです。
1.露出補正 + HDR
露出補正は画像の明るさを調整する機能になります。SILKYPIXでは、明るさに関係する機能としてHDR (High Dynamic Range imaging) があります。HDRとは写真を人間の記憶に近い状態で表現する手法です。カメラで明暗の激しいシーンを撮影する場合、暗いところに露出を合わせると、明るいところが白く飛んでしまいます。逆に明るいところに露出を合わせると、今度は暗い部分が黒くつぶれて何が写っているかわからなくなります。HDRを用いることで、明るい部分も暗い部分も人間の目に近い適切な明るさで表現できるようになります。
通常、HDRは露出を変えて撮影した複数の画像を合成することで実現しますが、SILKYPIXの場合は明部、暗部などの各領域の明るさに合わせて露出を調整することにより、1枚の画像からHDRを実現することが出来ます。
HDRを適用すると、画像全体の明るさも変化するため、先にHDRのパラメータを調整します。HDRは強くかけすぎると明るい部分と暗い部分が一部逆転したような不自然な画像になってしまいます。しかし今回はその不自然さを狙って、多少強めにHDRをかけることにします。HDRのパラメータを 50 にしてみましょう。
| HDR調整前 | HDR調整後 |
|---|---|
 |
 |
暗かった木々の部分が明るくなり、白く飛んでいた雲の部分が暗めに調整されていることが分かります。特に雲の部分はHDRをかけたことにより、白くなっていた部分の明るさの階調が戻ってきているのが分かります。JPEGでは白飛び(*2 )した部分の階調はいくら明るさを調整しても戻ってきませんが、RAWの場合、白く飛んで階調が無くなっているように見える部分でも、色や明るさの階調が残っている場合があるので、明るさを調整することにより、階調を復元することが出来る場合があります。これがRAW現像の大きな魅力の一つです。空と丘の境界や木々の間で明るさの逆転が見られますが、この程度であれば、写真の演出として許容範囲でしょう。
HDRをかけたことにより、若干明るくなりすぎたように感じたため、露出を -0.3 だけ下げておきます。
| 露出補正 調整前 | 露出補正 調整後 |
|---|---|
 |
 |
こんなものでしょうか?露出の調整はこれにて終了です。
2. 調子
調子は主に画像のコントラストを調整する機能となります。
コントラストとは、暗い部分をより暗く、明るい部分をより明るく見せる機能のことです。コントラストを強くかけることで、画像内の濃淡がはっきりし、メリハリのある画像に仕上がります。逆にコントラストを弱めると、淡くかすみがかったような効果を得ることが出来ます。
今回はお手軽に調整するためにSILKYPIXの機能であるテイストを利用することにしましょう。テイストとは、SILKYPIXで利用できる各パラメータのプリセットのことです。テイストを適用すると、あらかじめテイストに設定されている複数のパラメータを画像に適用させることが出来ます。簡単に調整を行いたい場合に非常に便利な機能となります。
今回はメリハリのある写真に仕上げたいので、一番コントラストの強くかかるテイスト「超硬調」を適用しました。
| 調子 調整前 | 調子 調整後 |
|---|---|
 |
 |
どうでしょうか、濃淡がはっきりして全体的にきりっとした印象になったかと思います。これにて調子の調整は終了です。
3. カラー
カラーは主に画像全体の色味を調整する機能となります。基本的には彩度の値を調整すればOKです。彩度は上げ過ぎると不自然になりやすいので、画像を見ながら調整します。今回は彩度を 1.10 に設定しました。
| カラー 調整前 | カラー 調整後 |
|---|---|
 |
 |
空や緑の色が濃くなっているのが分かります。1.2程度でもよいかと思いましたが、今回はこの後ファインカラーコントローラによる調整が控えているため、あえて彩度を低めに調整しました。
カラーの調整はこれにて終了です。
4.ファインカラーコントローラ
いよいよ最後の調整項目となります、ファインカラーコントローラ (以下、FCCと記載)に突入です。
FCCとは、ある特定の範囲にある色に対して、色味を変更したり (色相調整) 、色を鮮やかにしたり (彩度調整) 、明るさを変更したり (明度調整) 出来る機能になります。カラーの機能よりもより細かく色の調整を行えるので、私はよく利用します。
今回は空をより青く、緑をより緑に表現してみたいと思います。
まずは空の色から。プレビュー画面上で色を調整したい空色の部分にマウスカーソルを載せます。すると、FCC のカラーサークル上にマウスカーソルが置いてある色のポイントが示されますので、そのカラーサークルを選択し、パラメータを調整します。恐らく空の場合青色のカラーサークルが選択されるはずです。

青色の彩度を +40、明度を -15 に設定します。明度をマイナスに設定するのがミソで、こうすると青色を濃く見せることが出来ます。
| FCC 青色 調整前 | FCC 青色 調整後 |
|---|---|
 |
 |
青色がより鮮やかに濃く再現されているのが分かります。
同様に緑も調整します。木々にマウスカーソルを合わせると、黄緑色のカラーサークル上にポイントが示されると思いますので、これを選択してパラメータを調整します。
黄緑色の色相を + 5.0、彩度を +20、明度を -11 に設定します。
| FCC 黄緑色 調整前 | FCC 黄緑色 調整後 |
|---|---|
 |
 |
緑がぐっと濃くなりましたね。より緑に見せるために今回は色相を少し変更しておりますが、この辺は好みもありますので、色相に関してはそのままでも構わないでしょう。
これにてパラメータ変更終了です。
まとめ
最後にもう一度カメラで保存された JPEG 画像と 最終的なRAW 現像した画像を比べてみましょう。
| カメラ側でRAWと同時保存されたJPEG | 調整後のRAW現像写真 |
|---|---|
 |
 |
もはや別の写真ですね。
RAW現像を行うことで写真を劇的に変えることが出来ることを知っていただけたかな、と思います。
今回は写真のインパクトを上げるためにわざとパラメータを多めに調整しております。HDRとファインカラーコントローラの調整をもう少し抑え目にすれば、もう少し自然に現像することが出来るかと思います。パラメータはいくらでも変更できますので、いろいろ皆さんも試してみてください。それでまた!!
- *1 … マウントアダプターとは?
- レンズとカメラの接合部分 (マウント) の規格が違うためにレンズを接続できない場合などに、レンズとカメラの間にこの「マウントアダプター」を取り付けることで、両者の接続を可能にし、そのままでは使用できないレンズを使用できるようにする道具のこと。 記事に戻る
- *2 … 白飛び
- 画像において、明るい部分の階調が失われ真っ白になっている状態のこと。JPEGなどでは記録しておける明るさの範囲が狭いため、白飛びしやすいですが、RAWの場合、JPEGよりも更に多くの明るさの情報を保存しておけるため、一見白飛びしているように見えても、RAW現像で明るさを調整することにより、階調を復元できる場合があります。 記事に戻る




コメント 0